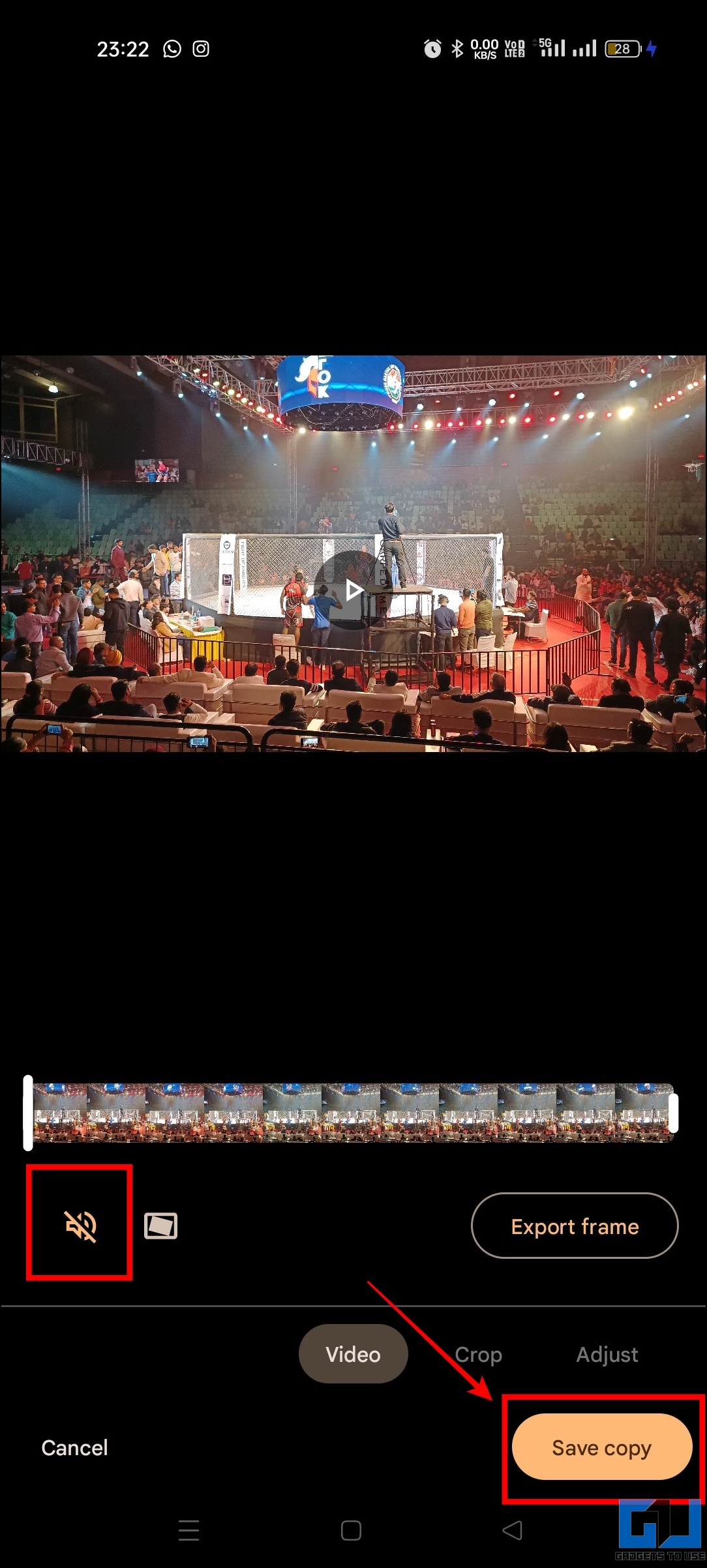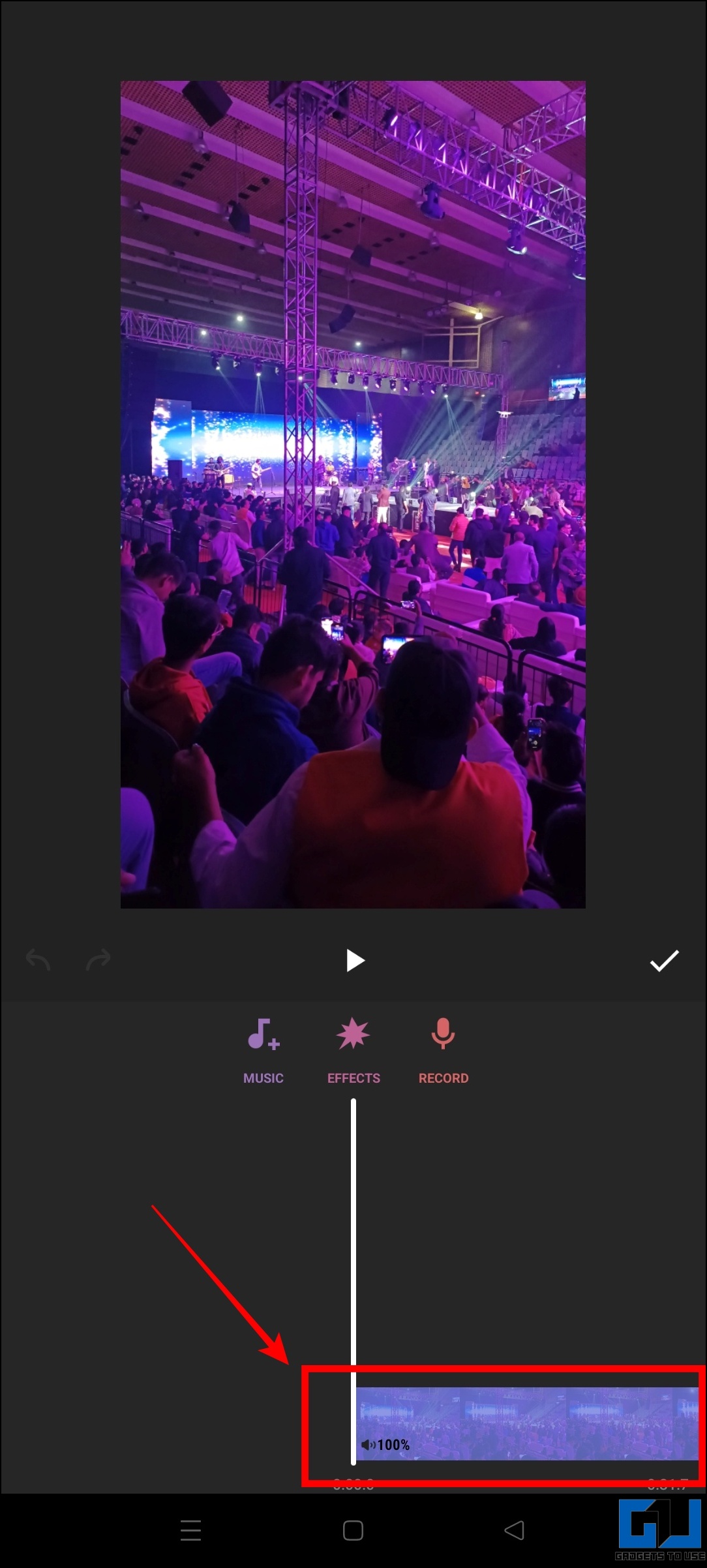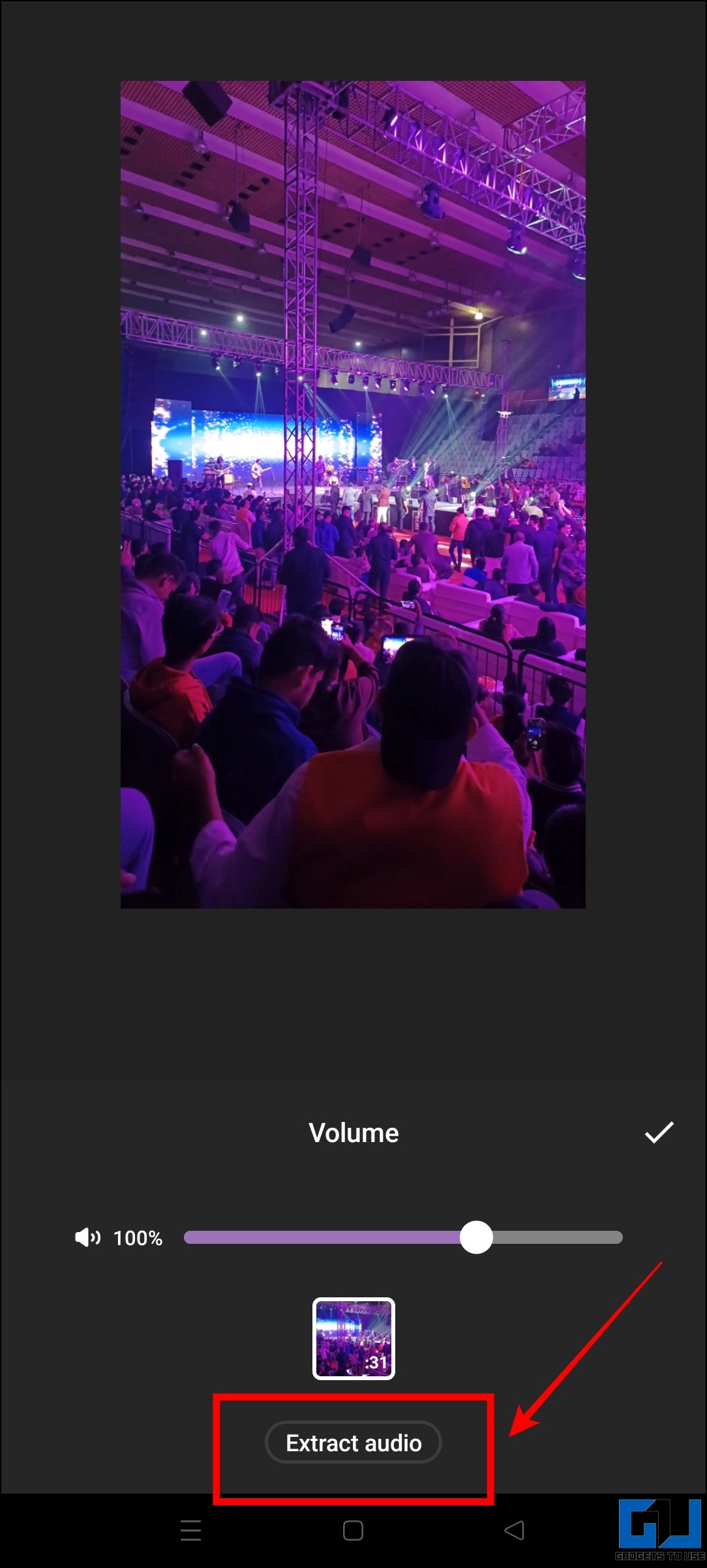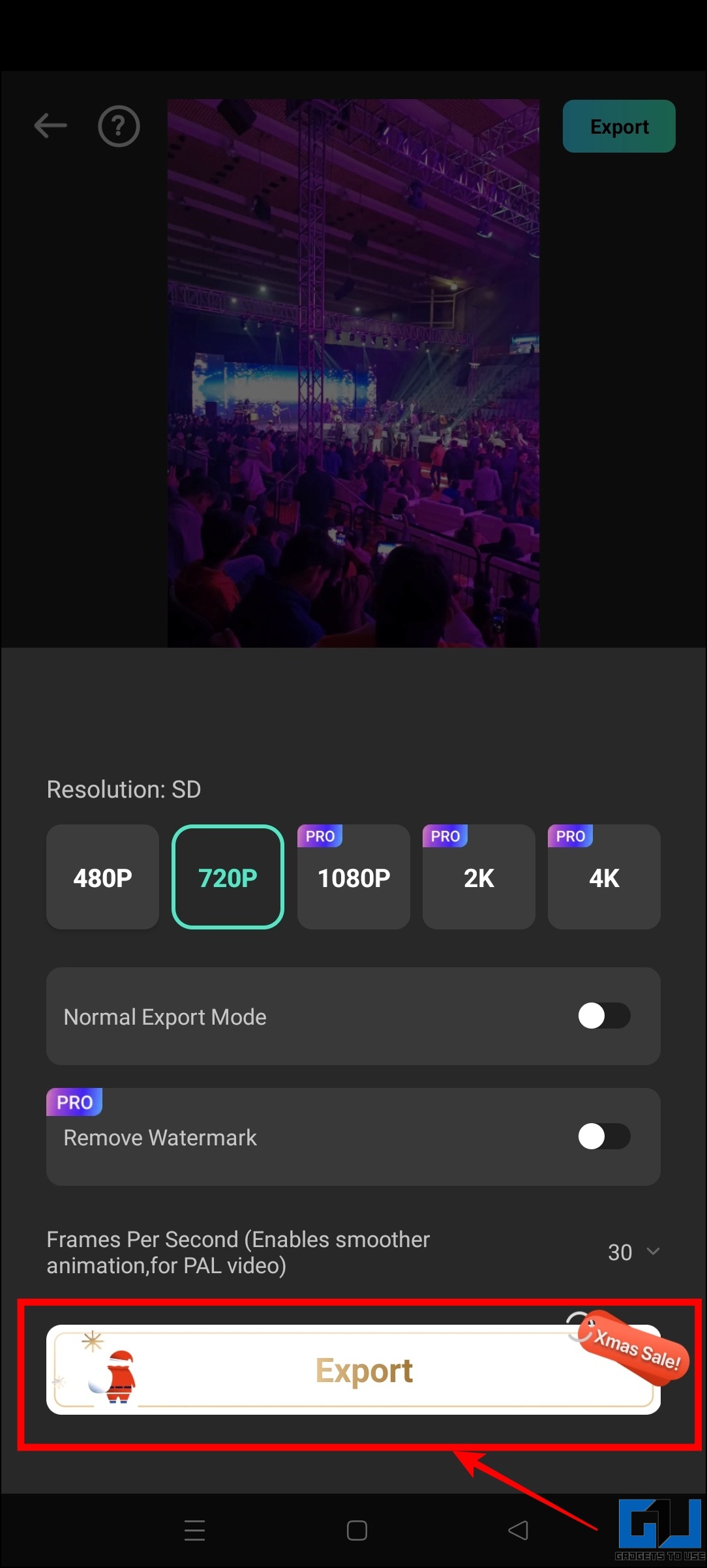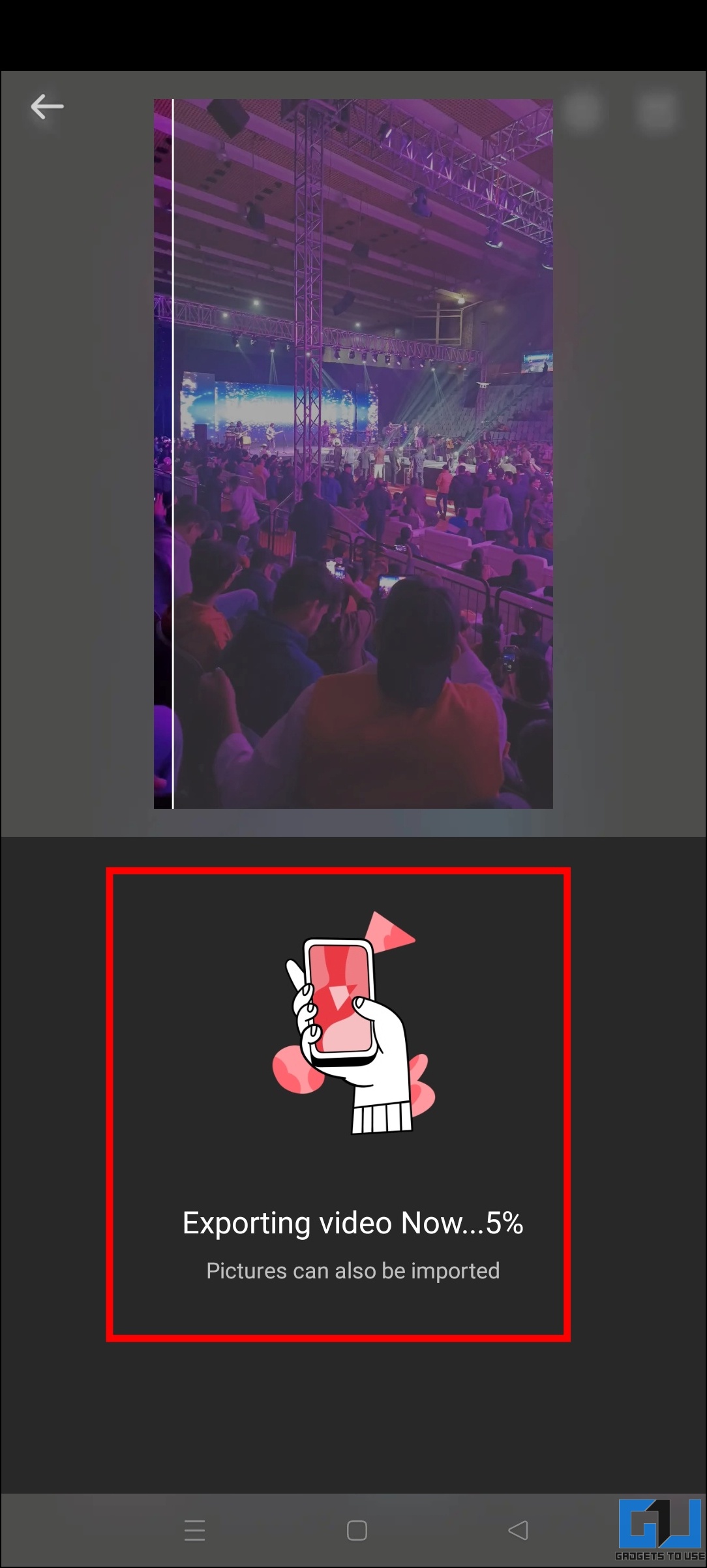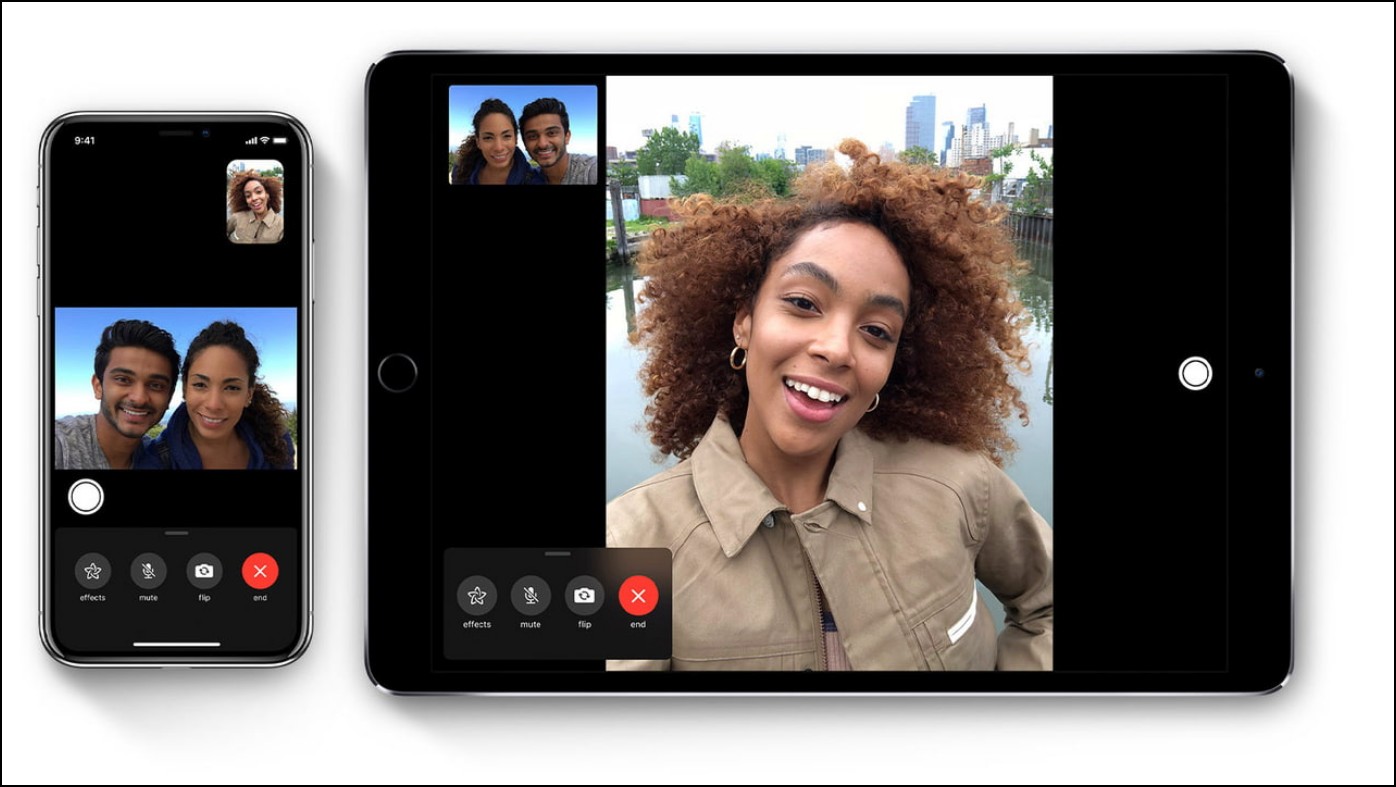5 Ways to Remove Sound From Video on Android
At times, you may want to replace the original audio of a video with music or voice-over. Thankfully we can do it by following some simple steps on our smartphones. Nowadays in social media where video upload and streaming are at their peak, we see new creators emerging every now and then. So removing and editing sound from any video is the need of the hour. In this article, let’s have a quick look at how to remove sound from video and add new audio on your Android phone.
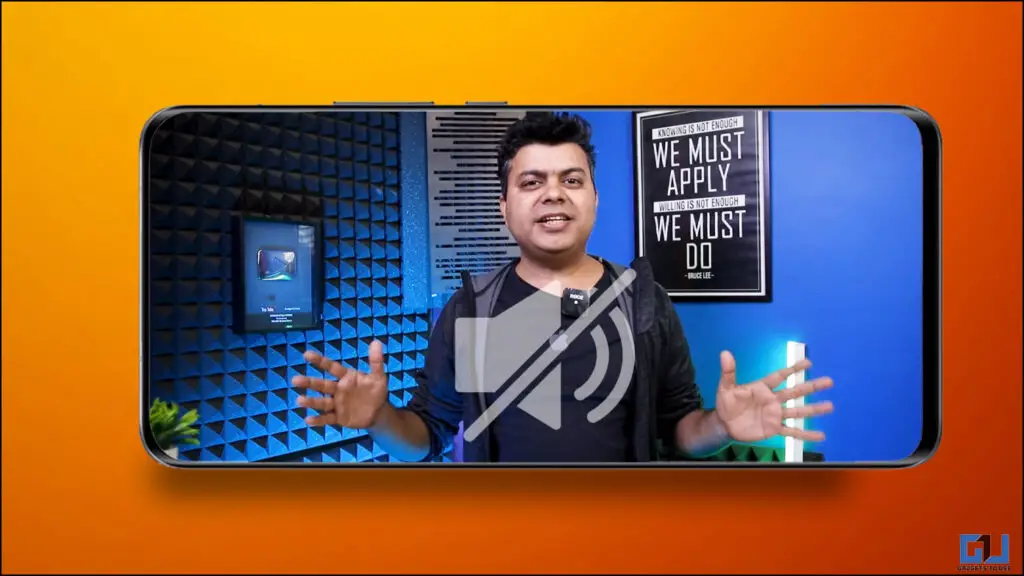
Methods to Remove Audio from Video and Add New Audio
Removing or replacing the audio from a video is as easy as pie, be it on Android. All you need to do is download a suitable video editing app, follow the steps, and you’re good to go. Below we have curated a list of the best apps that can help you do the same.
Using the inbuilt Video Editor
Nowadays every Android smartphone comes with a built-in video/photo editor inside the gallery app. To remove audio from a video, you need to follow some simple steps given below, we are using the gallery app on an Oppo Phone.
1. Open the Video in the gallery and select the Edit button.

2. Now on the next page, select Soundtrack.
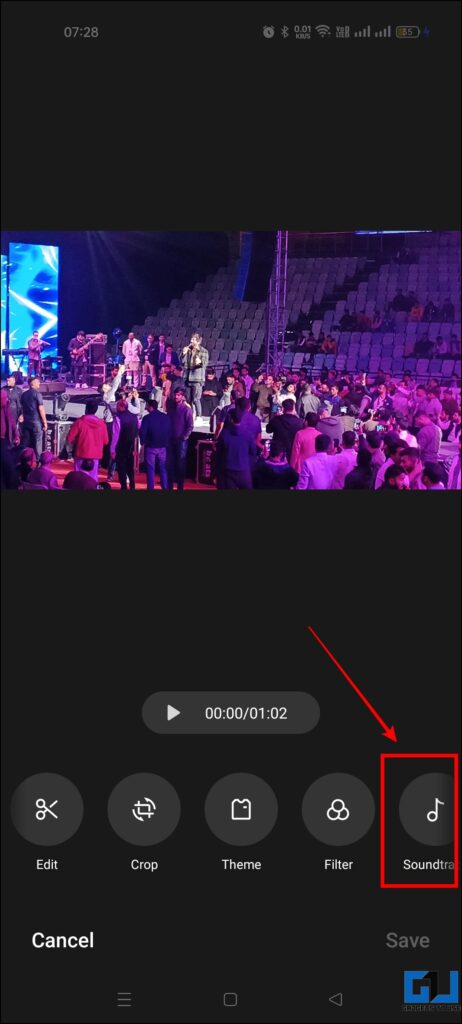
3. Here, select None and tap on the Sound icon.
![]()
4. Finally, tap on the tick button after it shows the sound off confirmation.
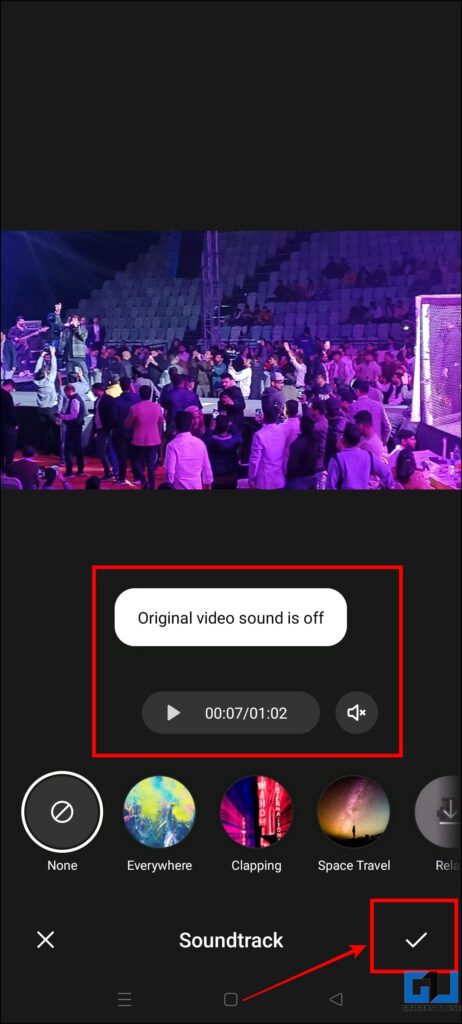
5. Now click on the Save icon to save the video without sound.
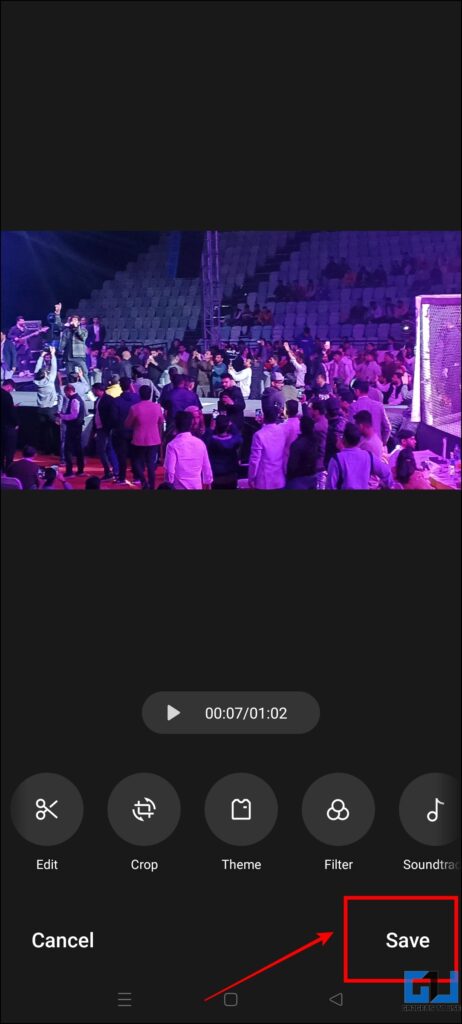
You can also remove audio from video in the MIUI Gallery app on Xiaomi phones.
Use PowerDirector App
The above-mentioned method was a built-in video editor in every Android phone. Now we will discuss some third-party apps using which you can remove audio from any video.
1. Download the PowerDirector app from Google Play Store.
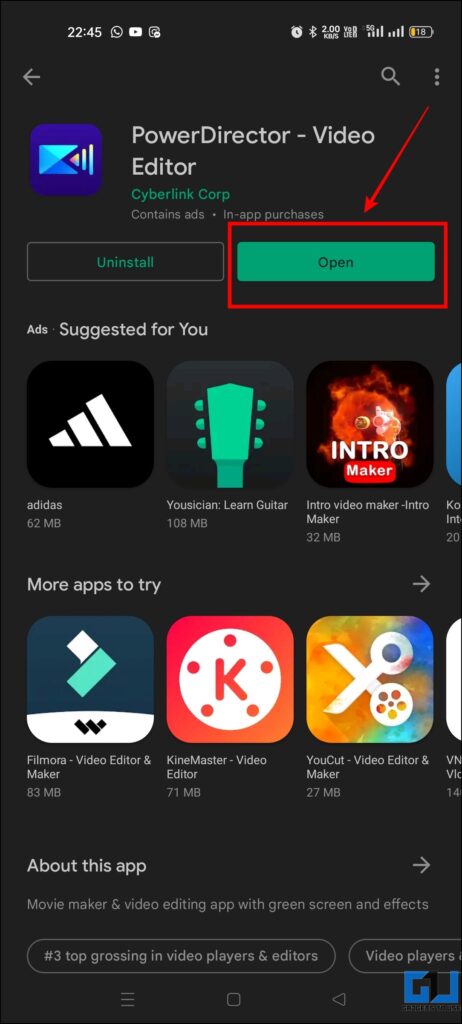
2. Open the app and tap on Get Started.
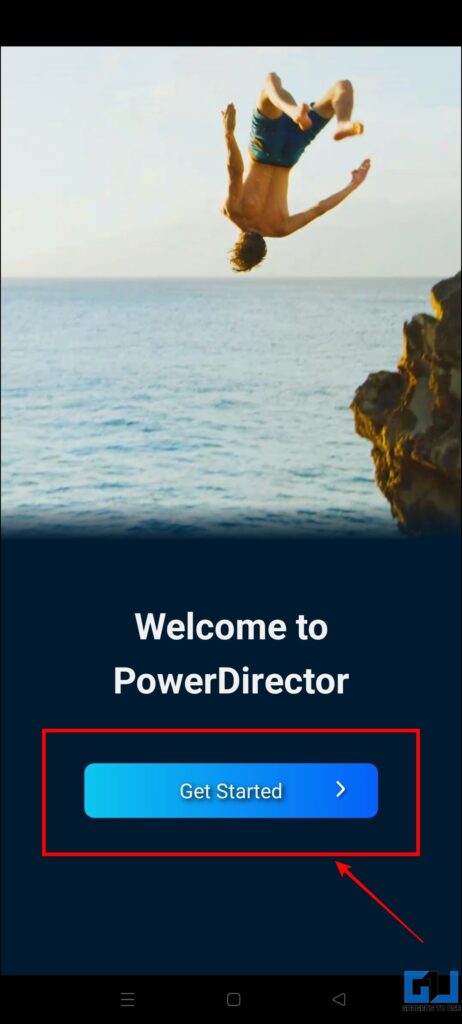
3. Now, tap on the New Project button.
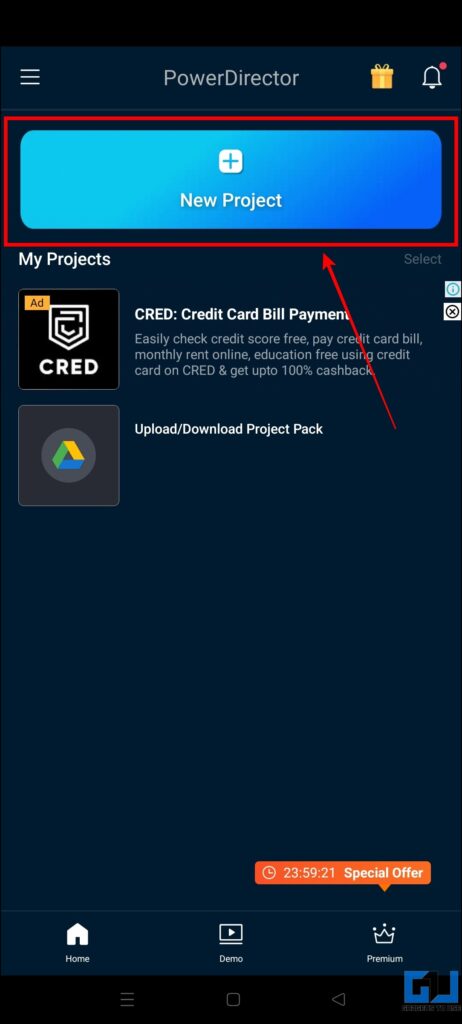
4. Here, add the project name and choose an aspect ratio.
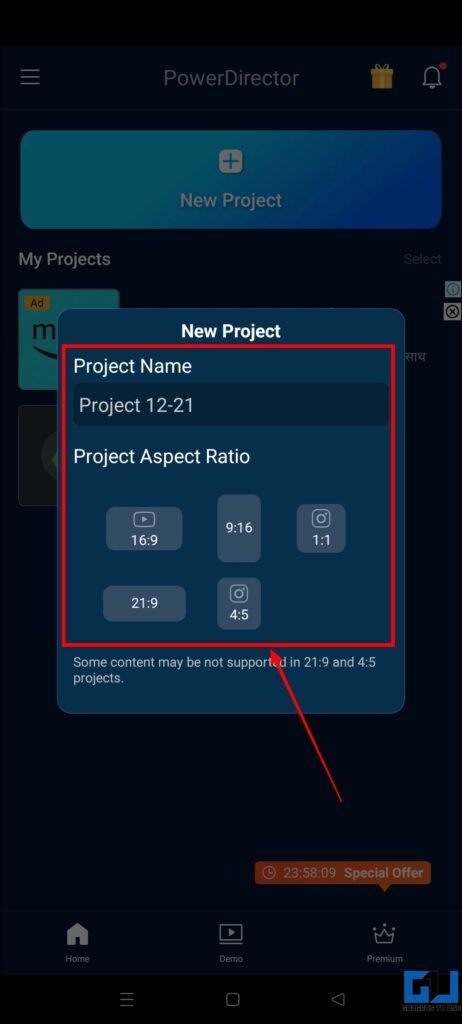
5. Now select the video that you wish to remove sound from.
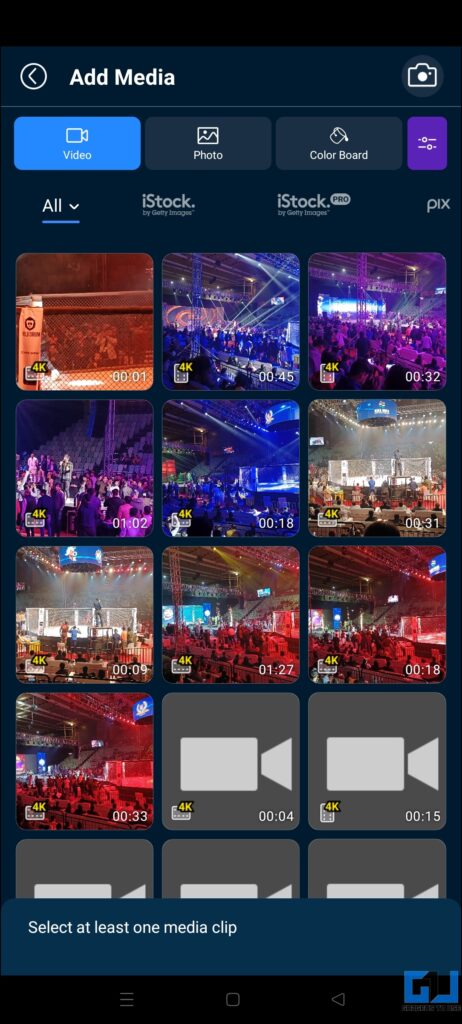
6. Now we need to scroll to the right.
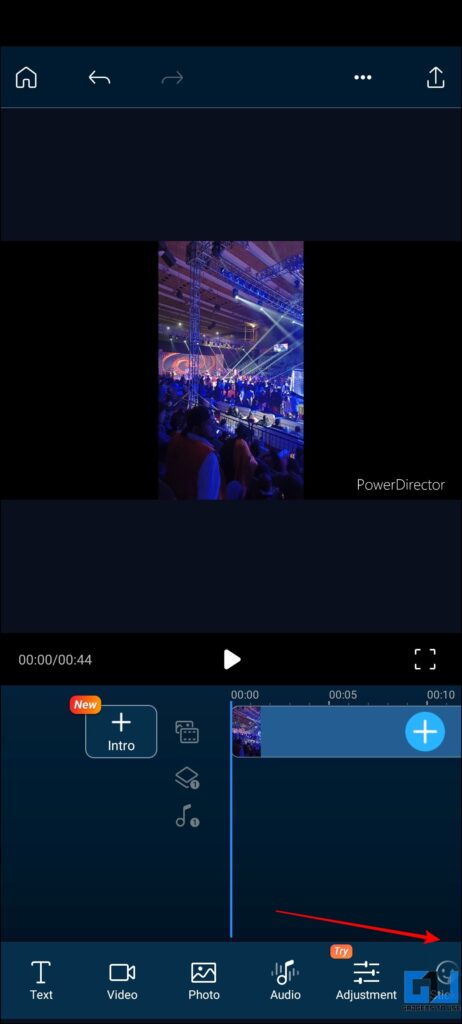
7. Here, we need to select Audio Tool.
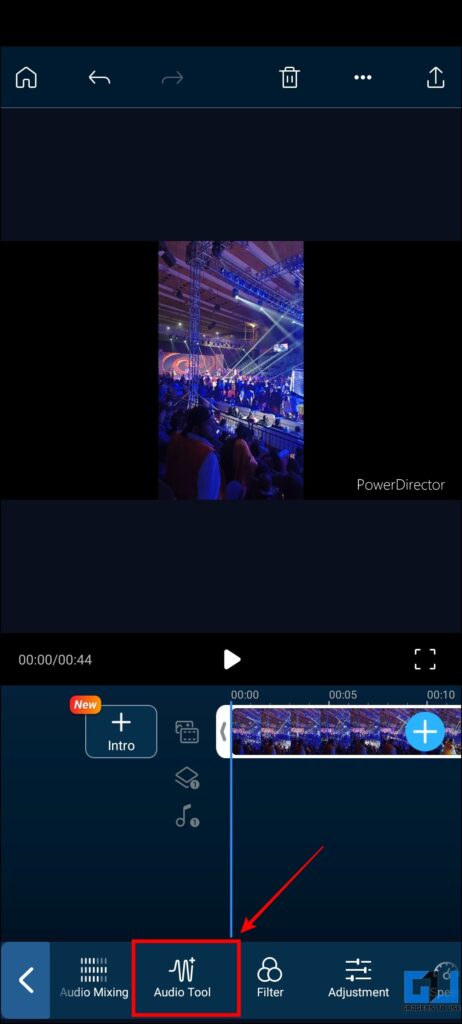
8. Now, tap the video bar and select Extract audio.
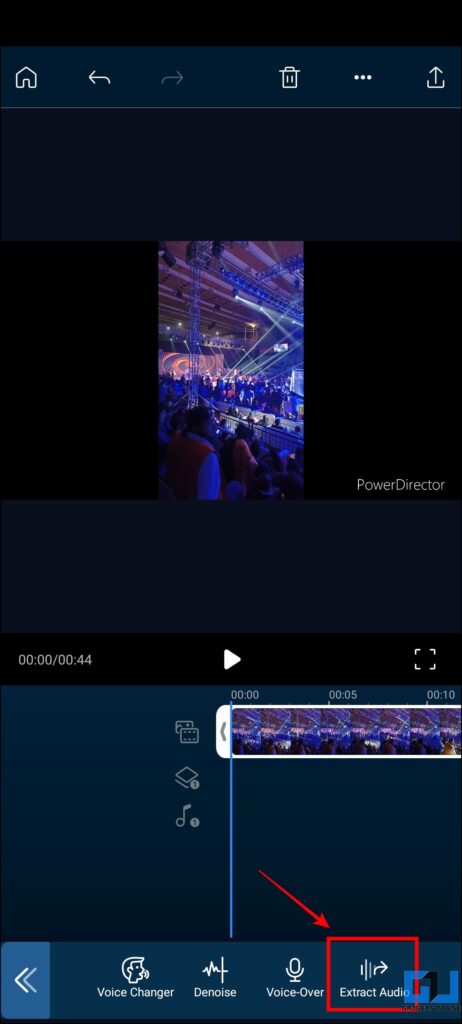
9. Once the audio is extracted, tap the Delete icon to remove the audio.
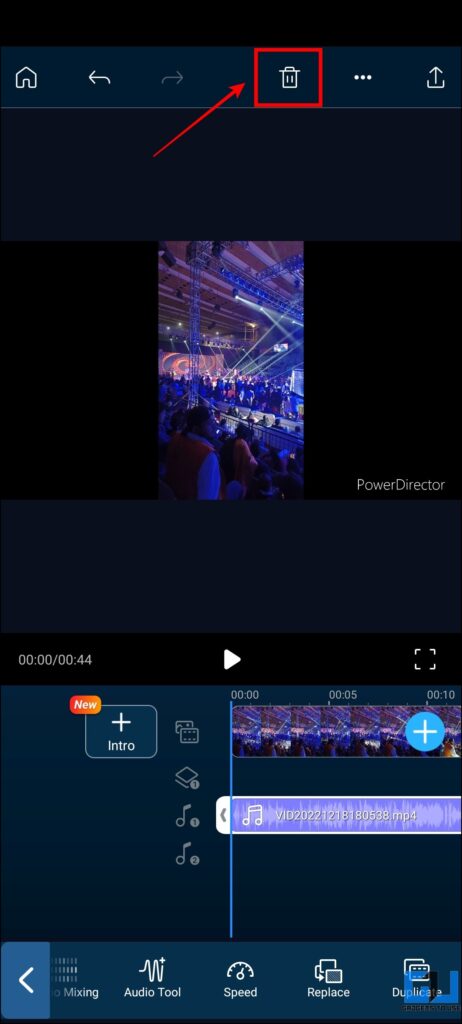
10. Now tap on the Share icon.
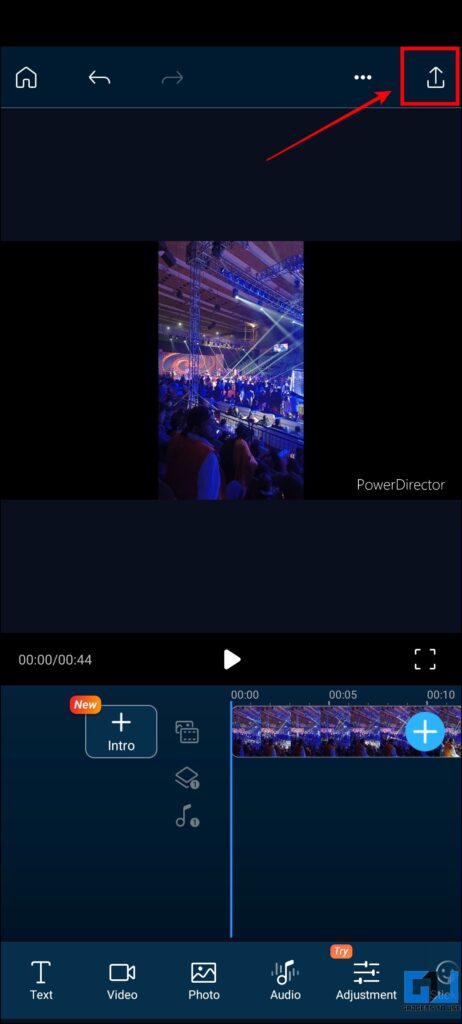
11. On the next page, select resolution, and tap on Produce.
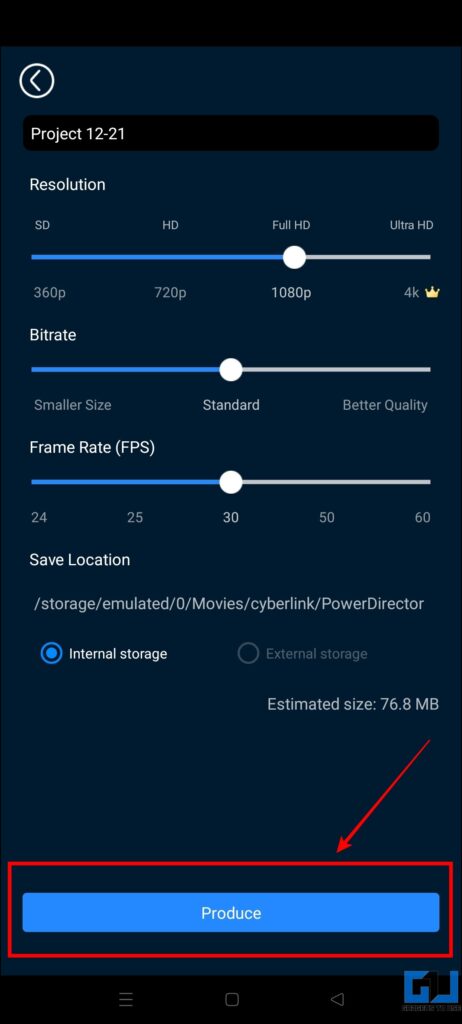
12. Here you can see the video is being saved without audio.
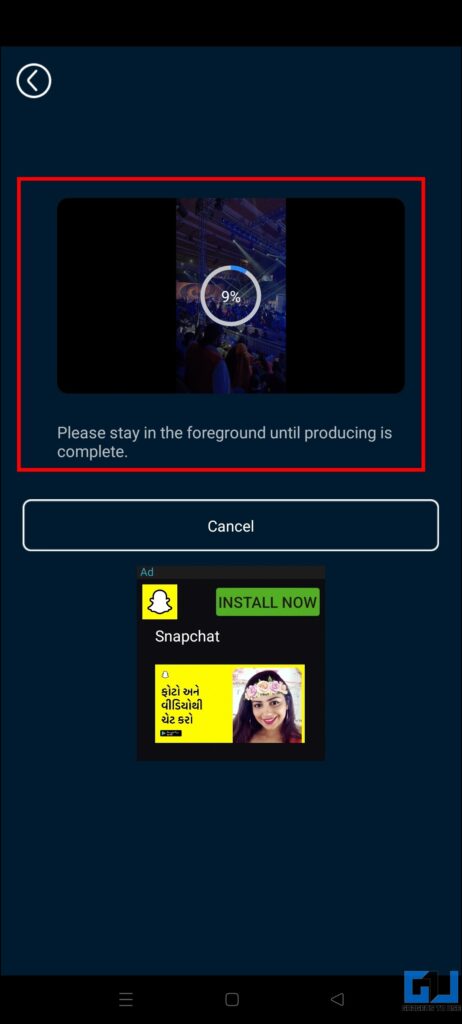
Google Photos app
The next app which we recommend here is the Google Photos app which is also present in mostly all smartphones nowadays as Google has made it mandatory to bundle Google services with every new phone. Now in this thread, we will discuss the steps to use Google Photos to remove sound from a video.
1. Open the Google Photos app on your Android phone or Download it.
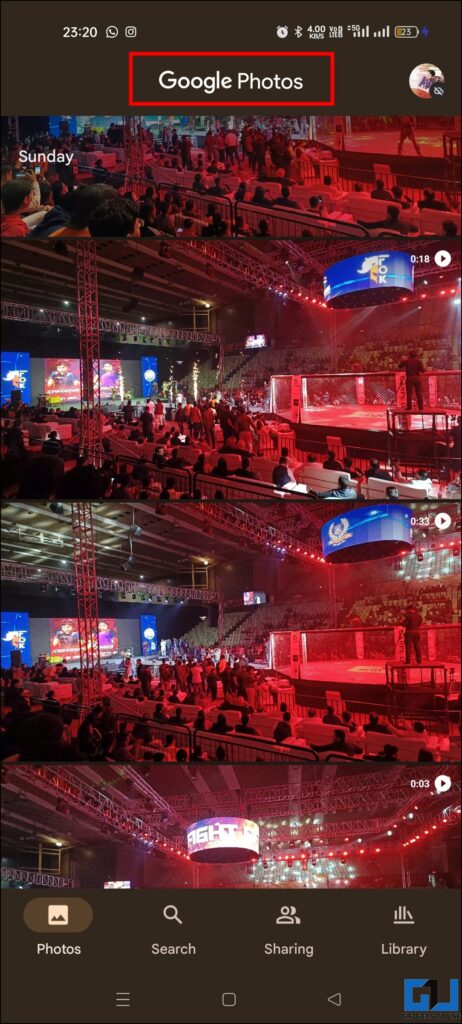
2. Select the video and tap on the Edit button at the bottom.
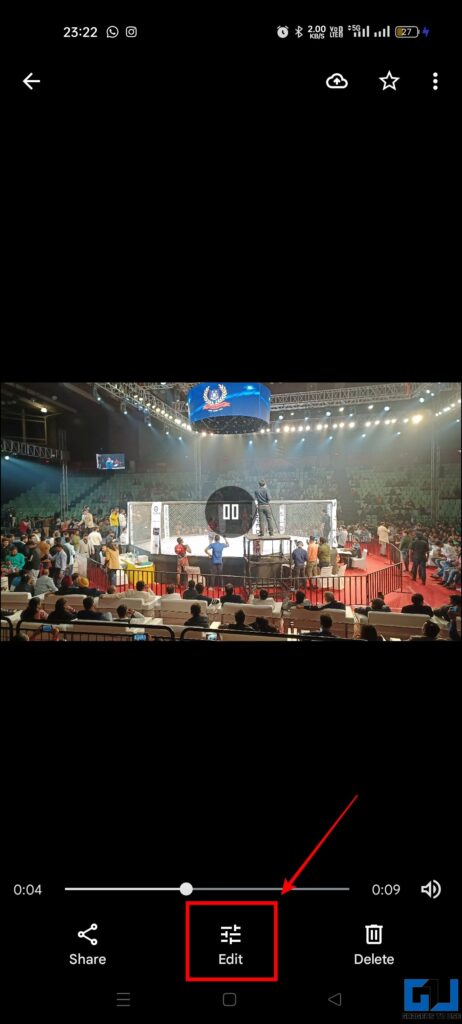
3. Here, tap on the sound icon on the left side to remove sound from this video.
![]()
4. Now we need to tap on Save Copy to save a copy of the video without sound.
InShot app
InShot is a widely used video editing app when you wish to edit videos on the go. The app comes with some nifty features and also lets you remove and mix audio of your choice. A detailed guide with steps if given below.
1. Download the InShot app from Google Play Store.
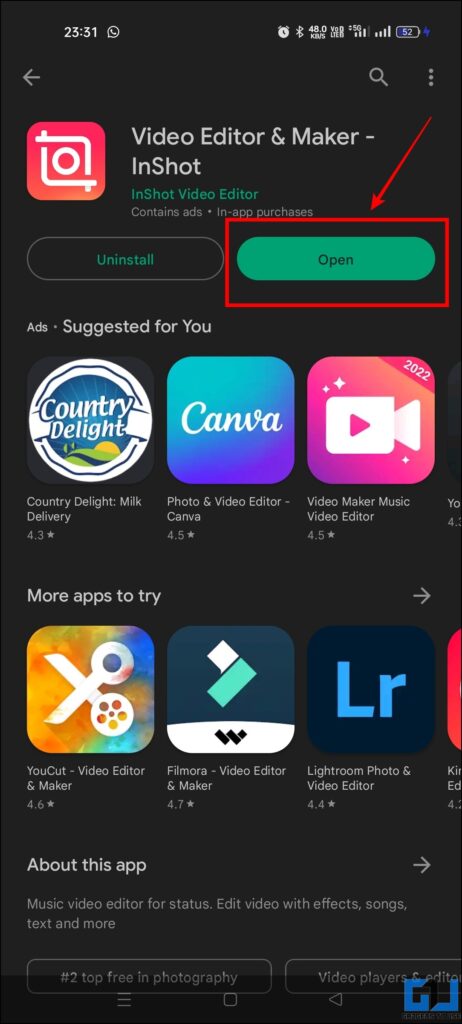
2. Next up is open the app and tap on Video.
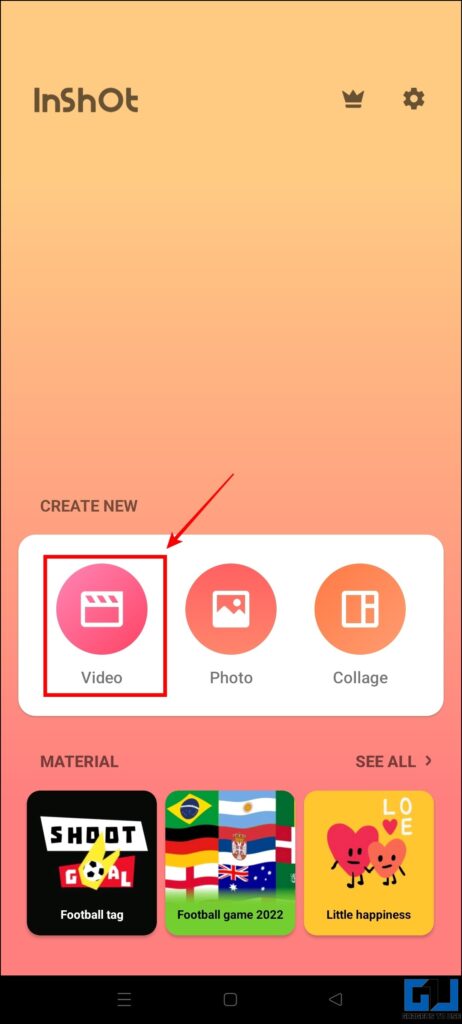
3. Here we need to select the video of our choice.
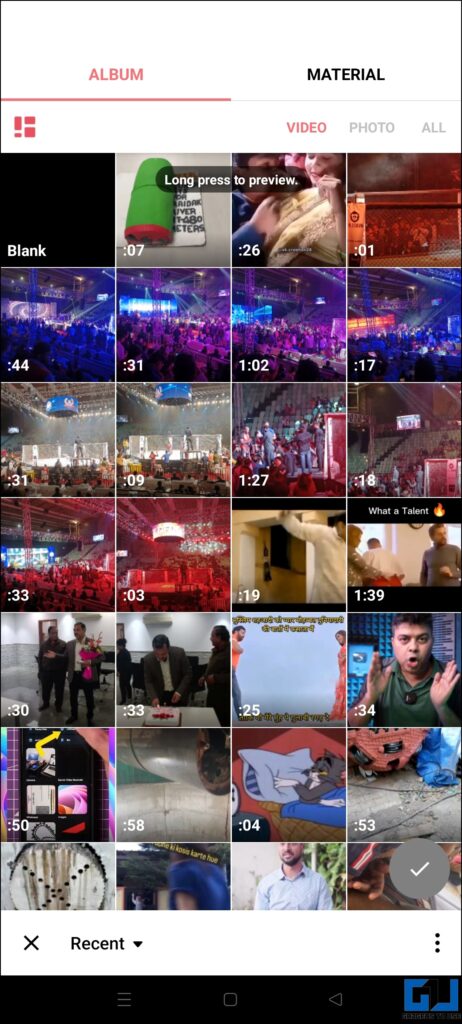
4. After selecting the video, tap on the Tick mark to proceed.
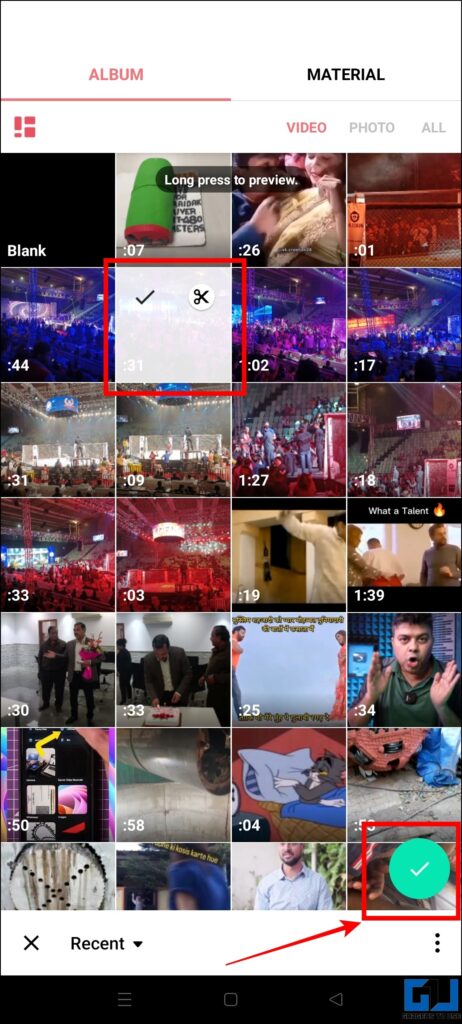
5. Now we need to tap on the Music button.
![]()
6. On the next page we need to tap on the video bar and select Extract Audio.
7. Now tap on the extracted audio bar and select the Delete button above it.
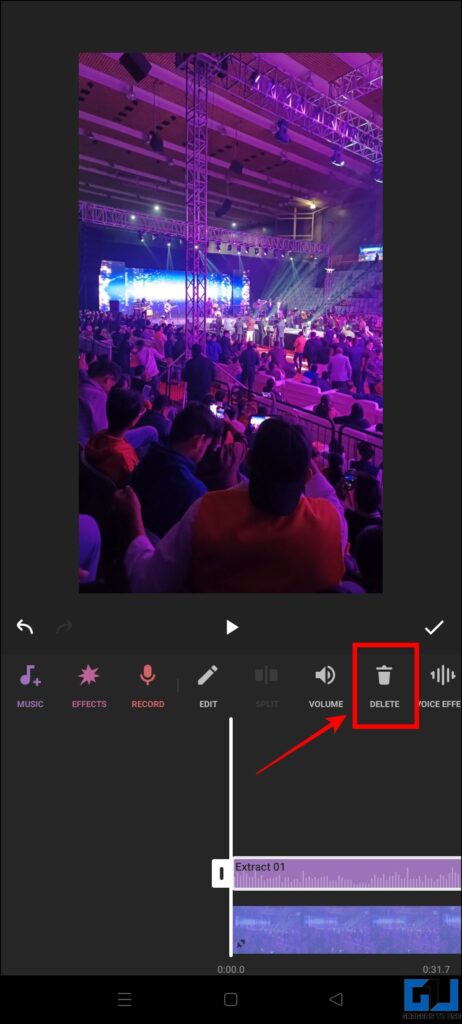
8. After deleting the audio, tap on the Tick mark button to proceed.
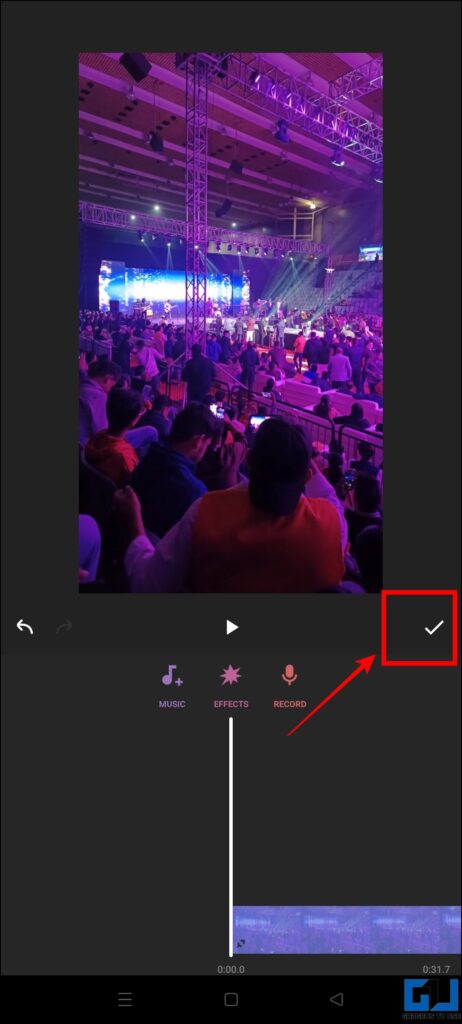
9. Now at the next page, tap on the Save button to save the video without sound.
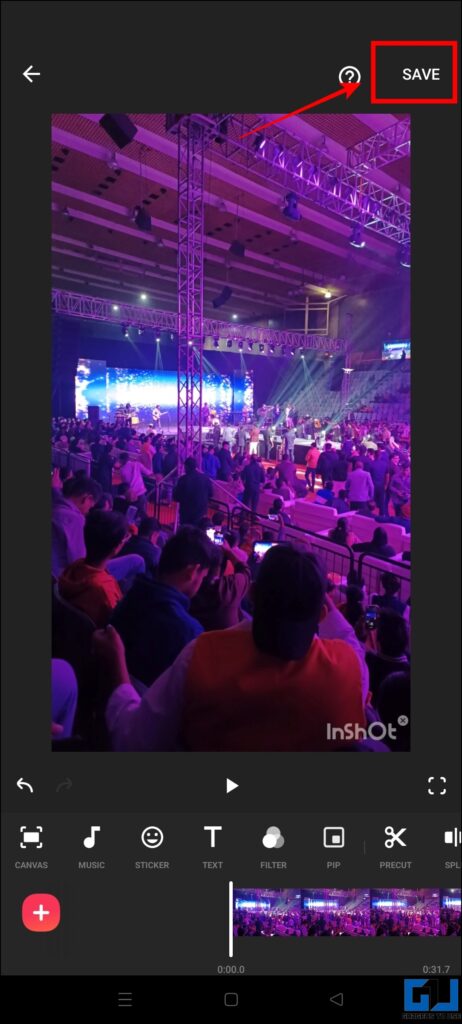
Filmora app
Filmora is another app to look for when in need of a video editing/ sound editing app for a video while on the go. It is also one of the most widely used video editing apps on mobile. To use this app, follow the steps given below.
1. Download the Filmora app from Google Play Store.
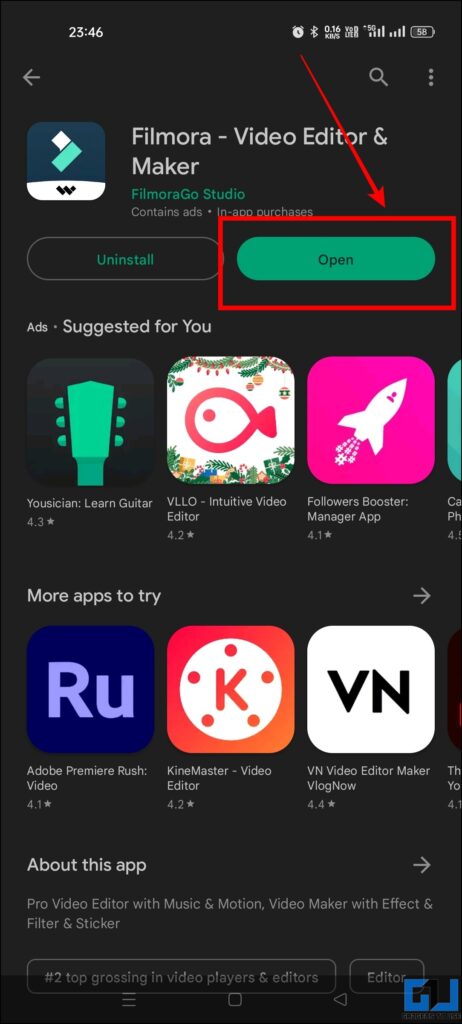
2. Next we need to open the app and select New Project.
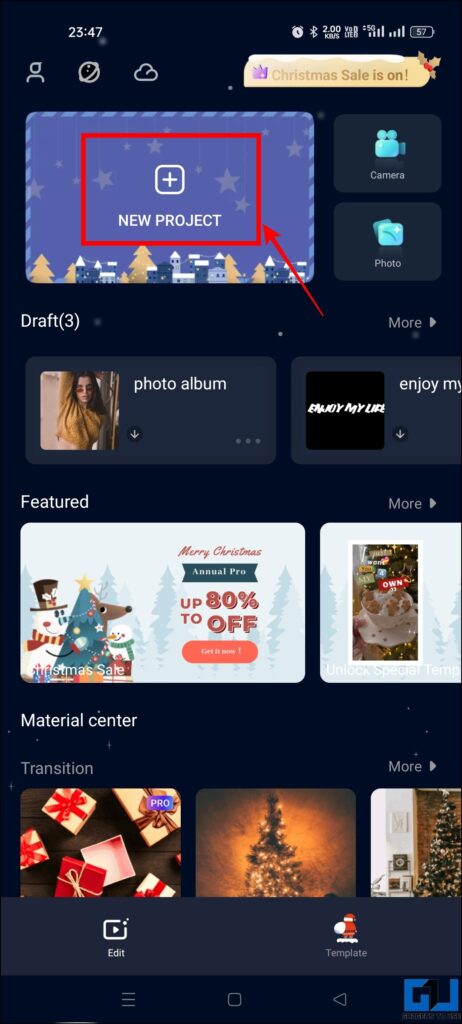
3. Now select the video and tap on Next to proceed.
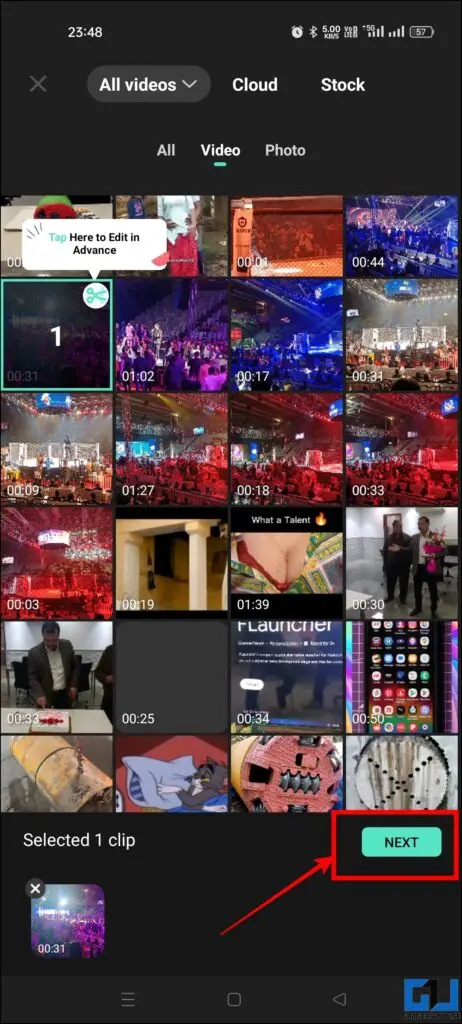
4. Here we need to tap on the Music icon.
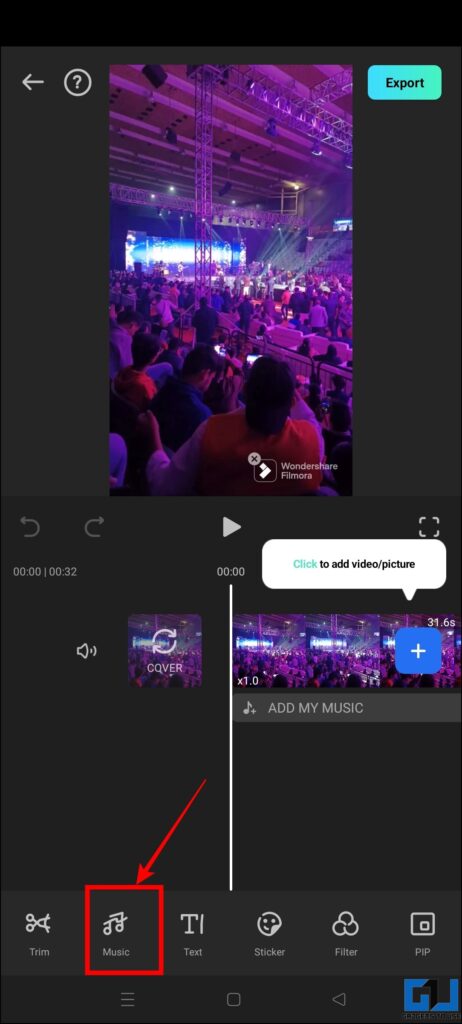
5. Now we need to select Extract audio.
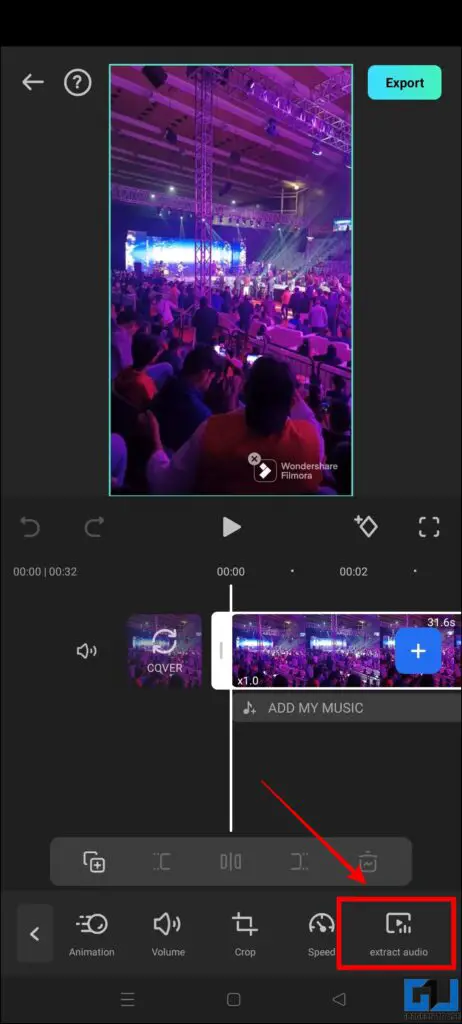
6. Here tap on the audio bar and select the Delete icon.
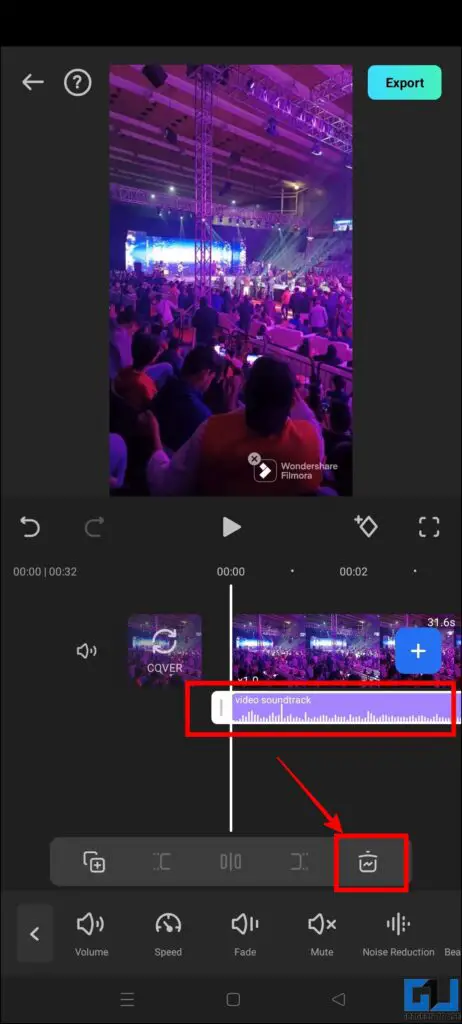
7. Now when the audio is deleted, tap on Export to save the video.
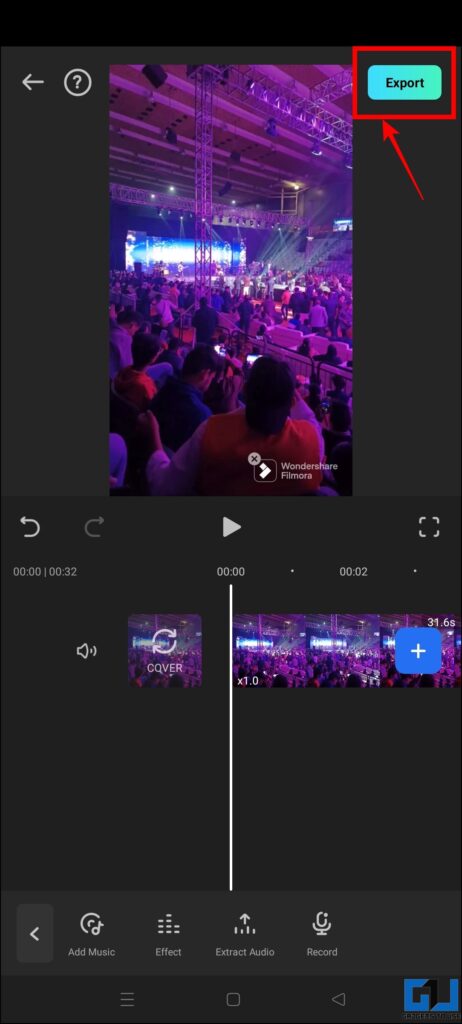
8. Select the resolution of your choice and the video will be saved to your gallery.
Wrapping Up
This was all about how to remove sound from video and add new audio on Android. In case you’re looking for ways to remove the video and keep the audio, click here. I hope you found this article useful; if you did, share it with your friends. Check out other useful tips linked below, and stay tuned to GadgetsToUse for more tech tips and tricks.
Also, Read:
You can also follow us for instant tech news at Google News or for tips and tricks, smartphones & gadgets reviews, join GadgetsToUse Telegram Group or for the latest review videos subscribe GadgetsToUse YouTube Channel.