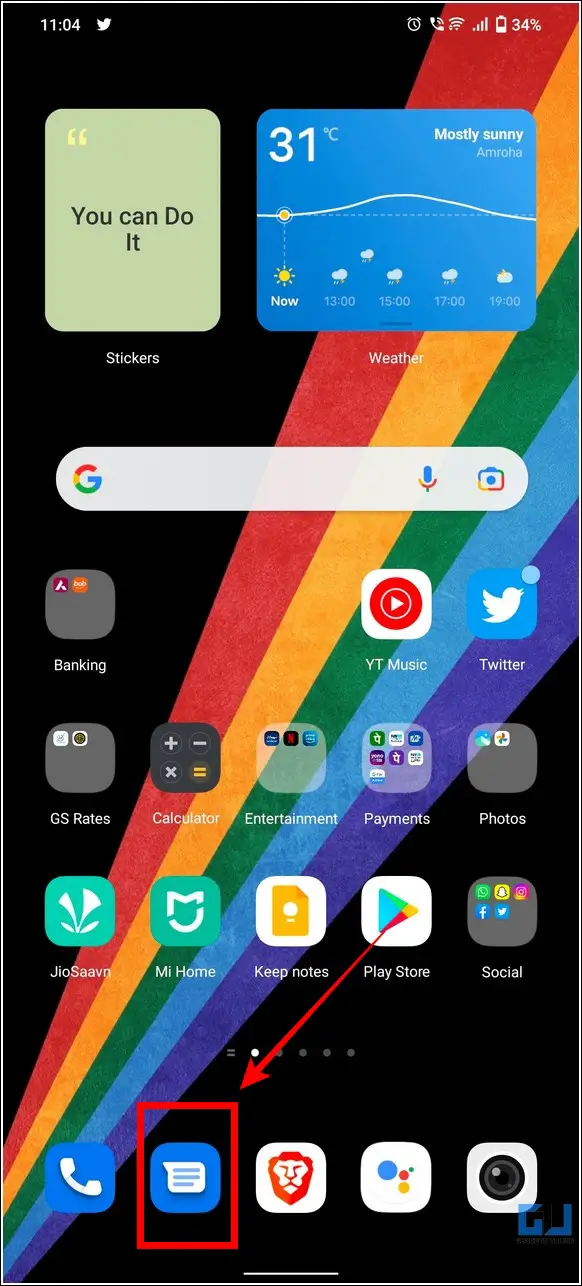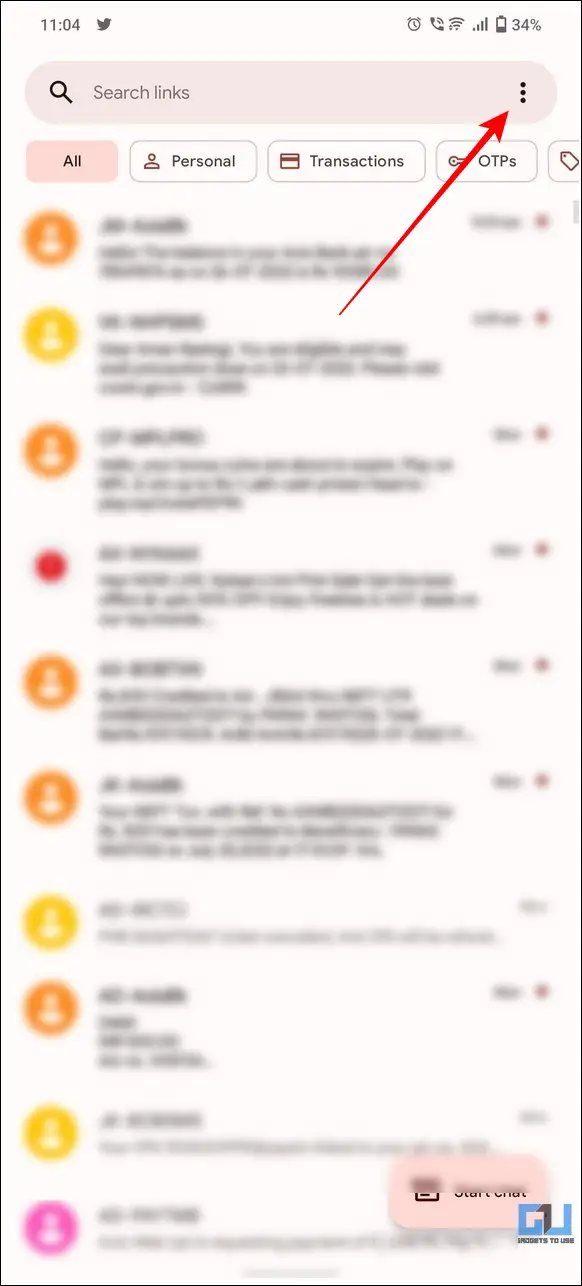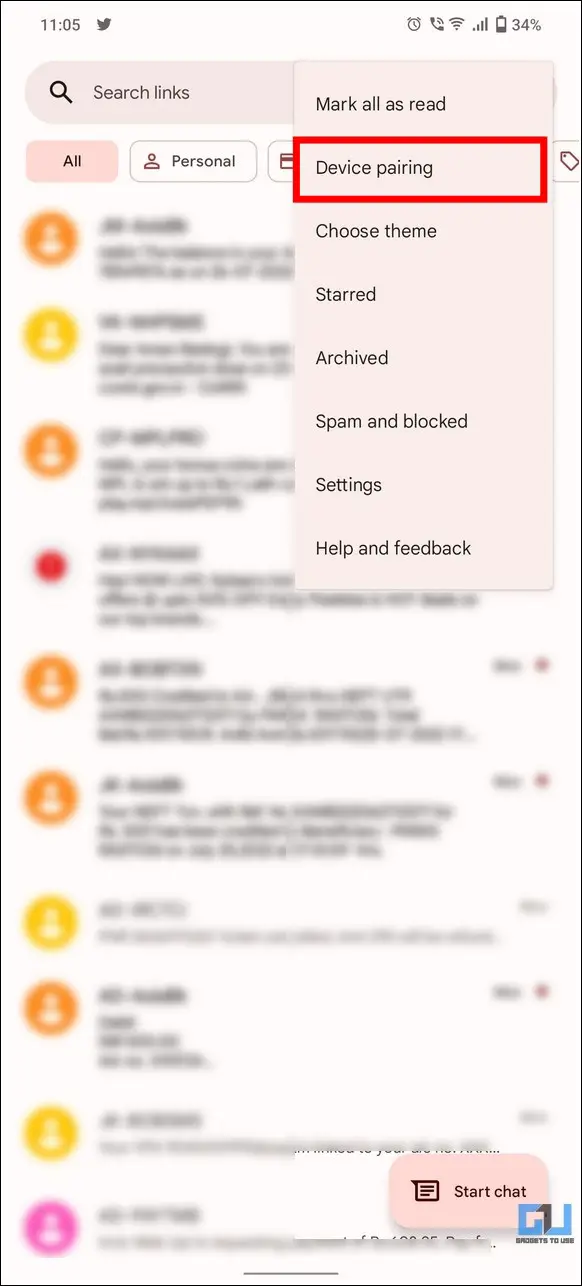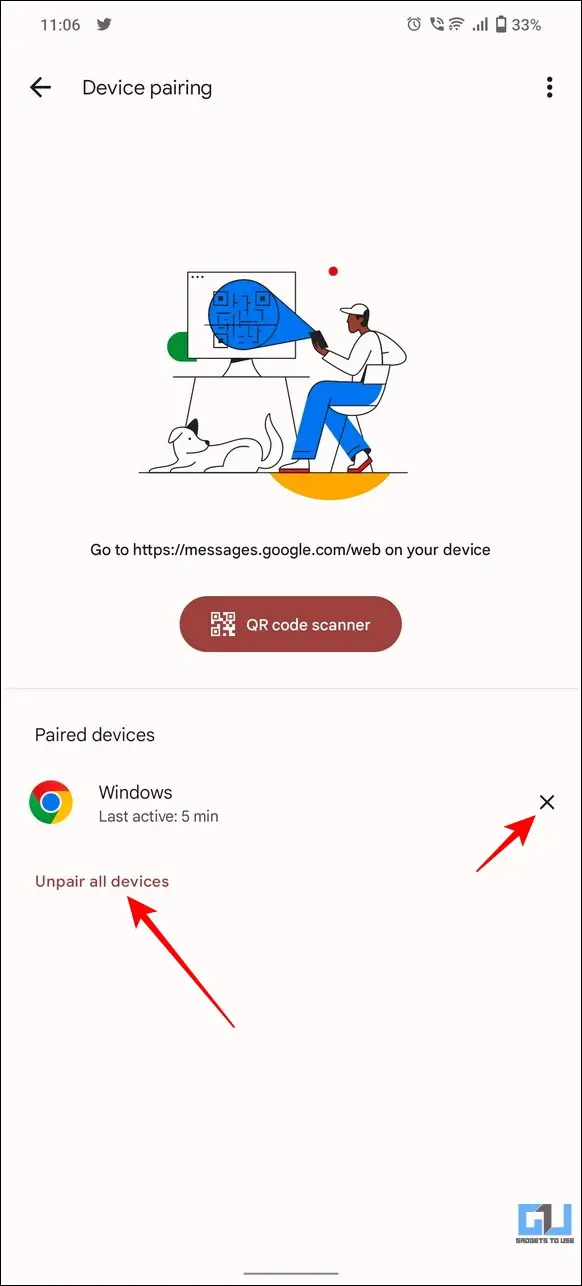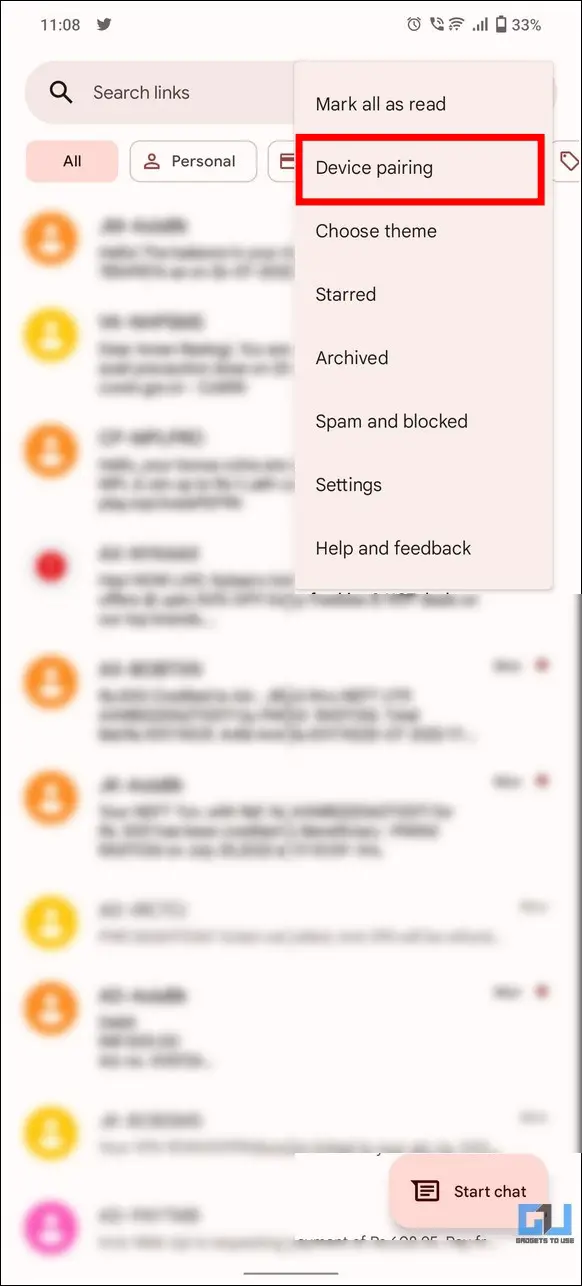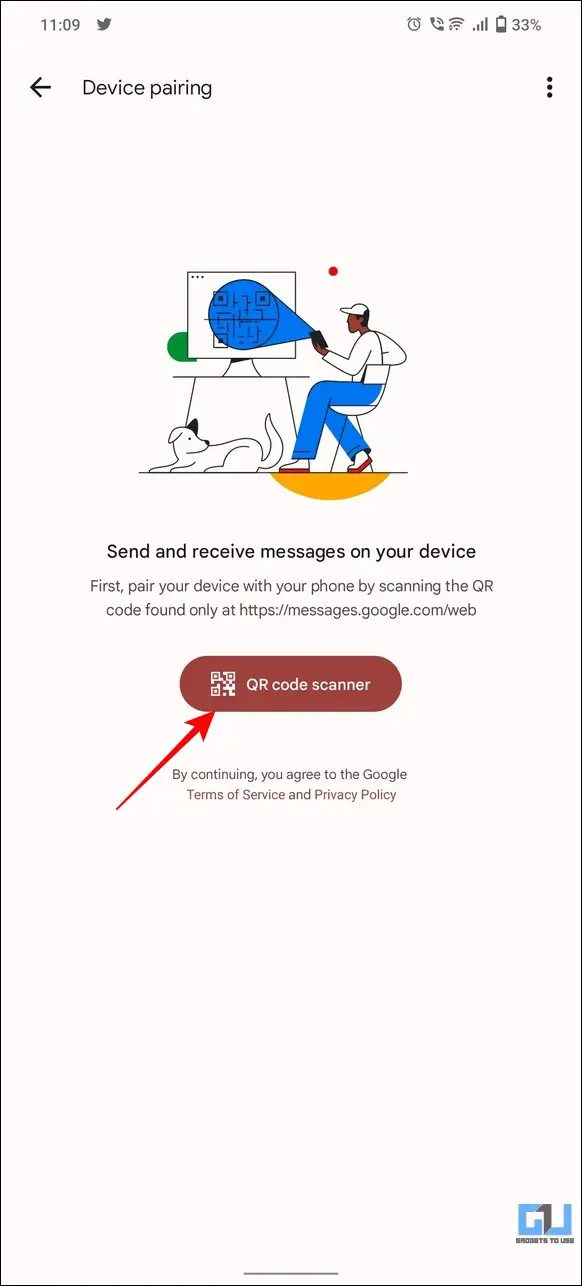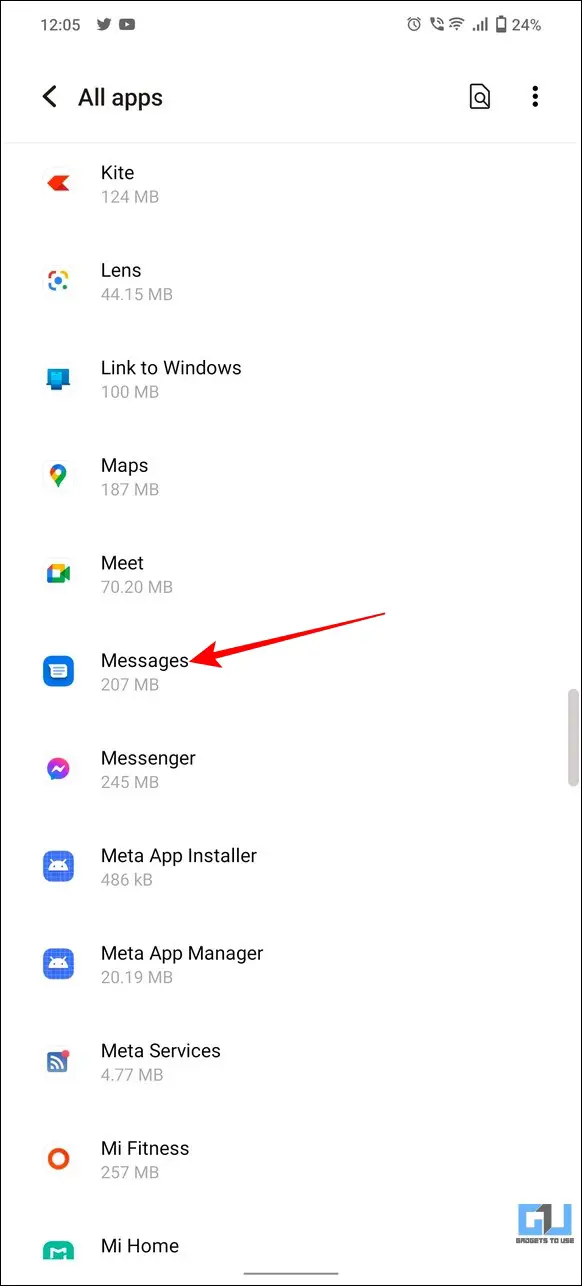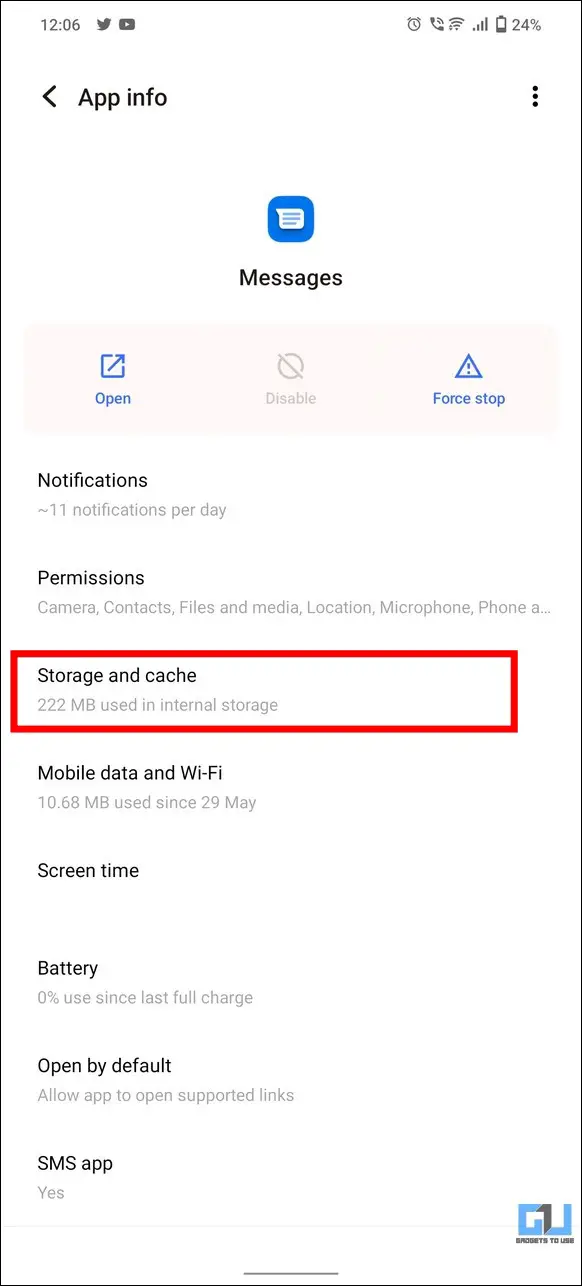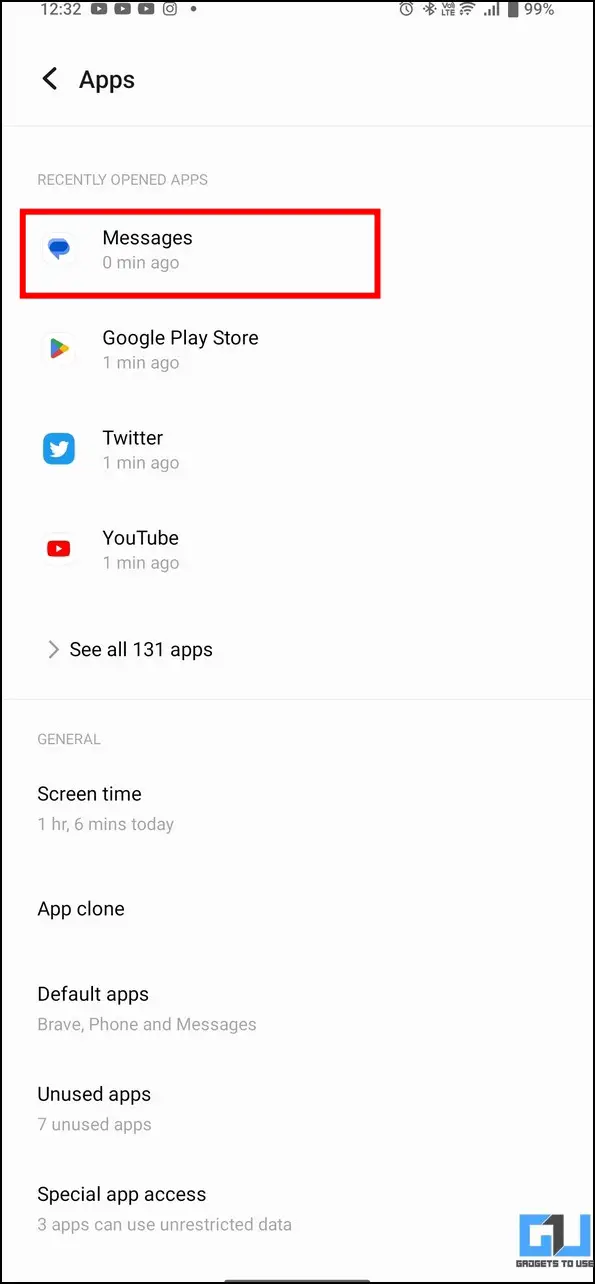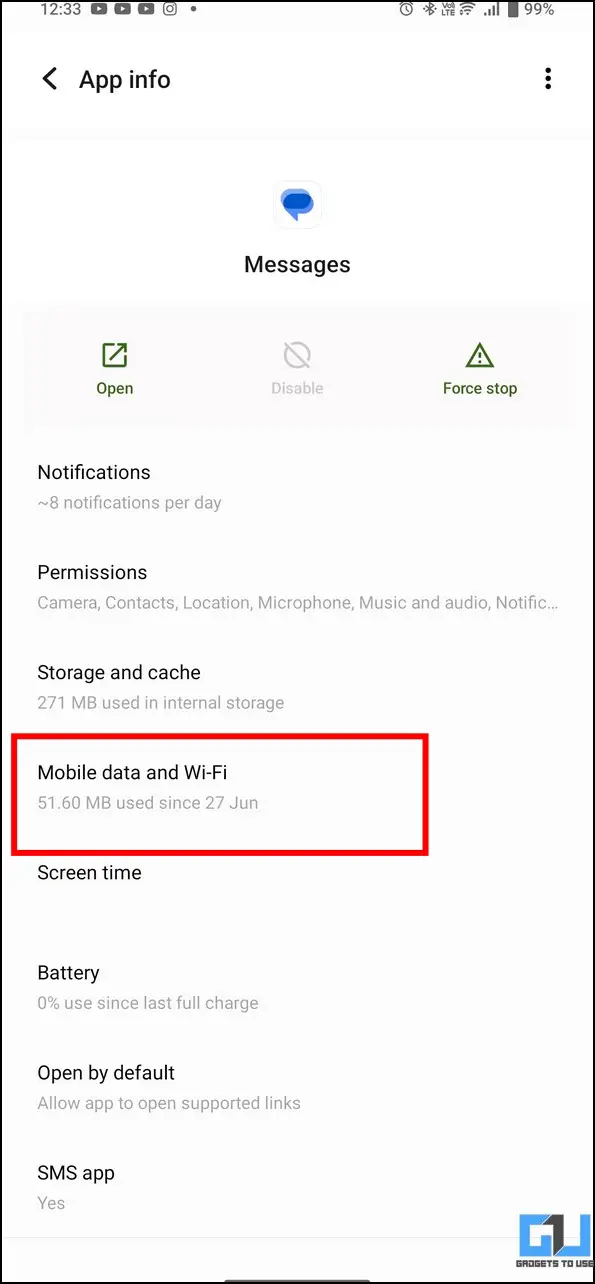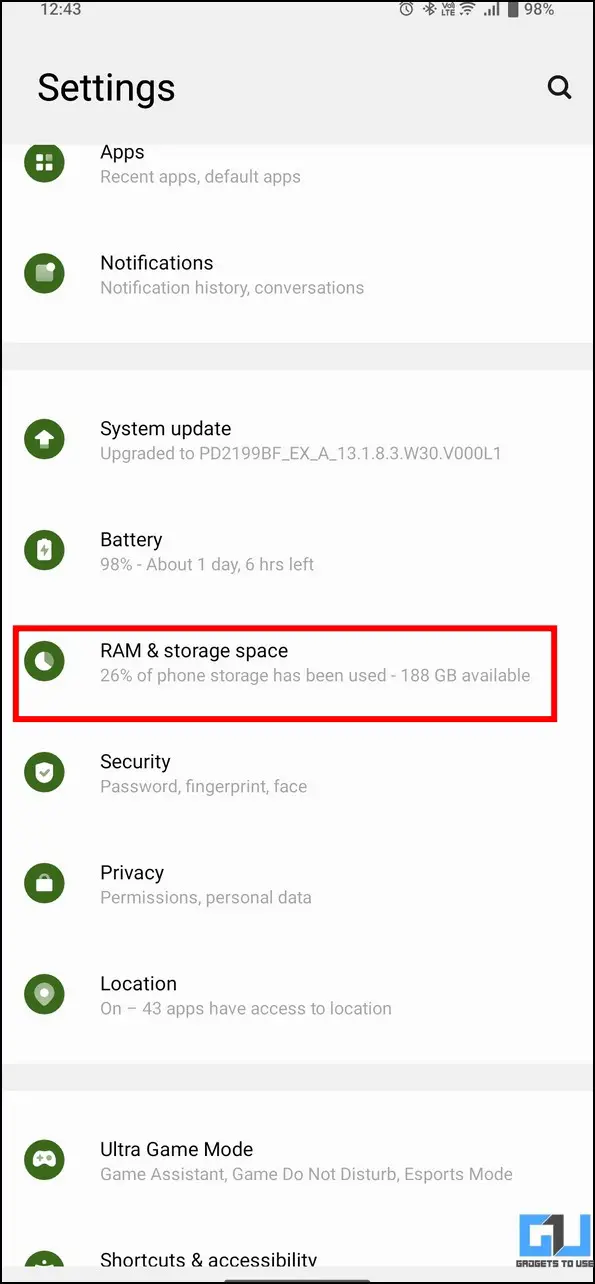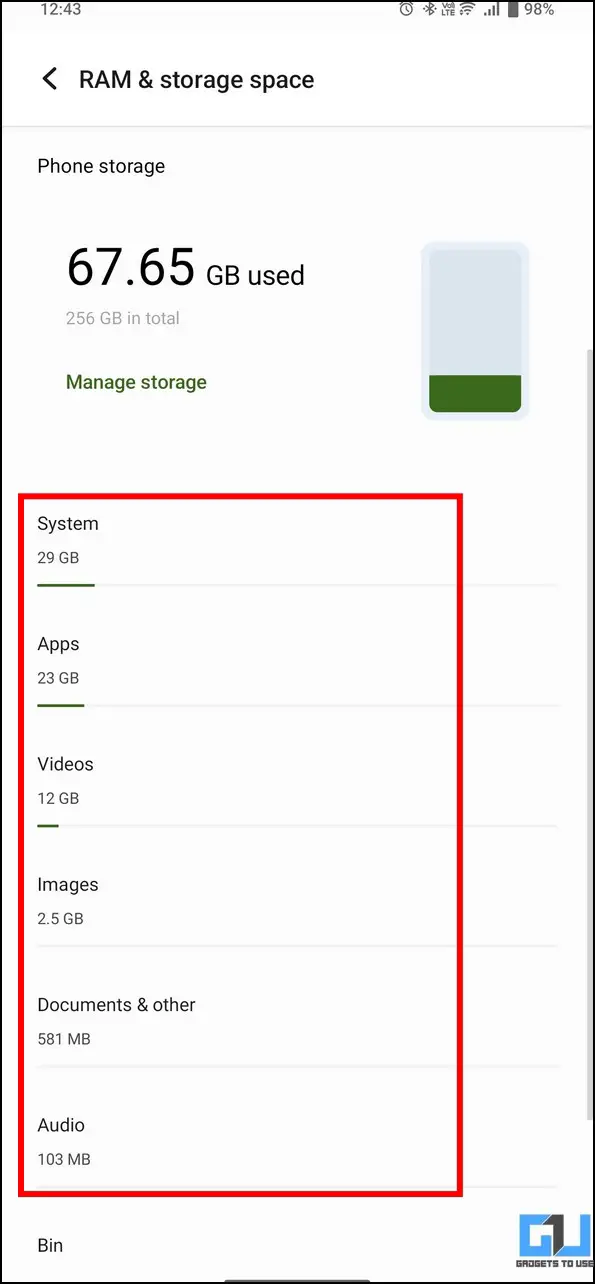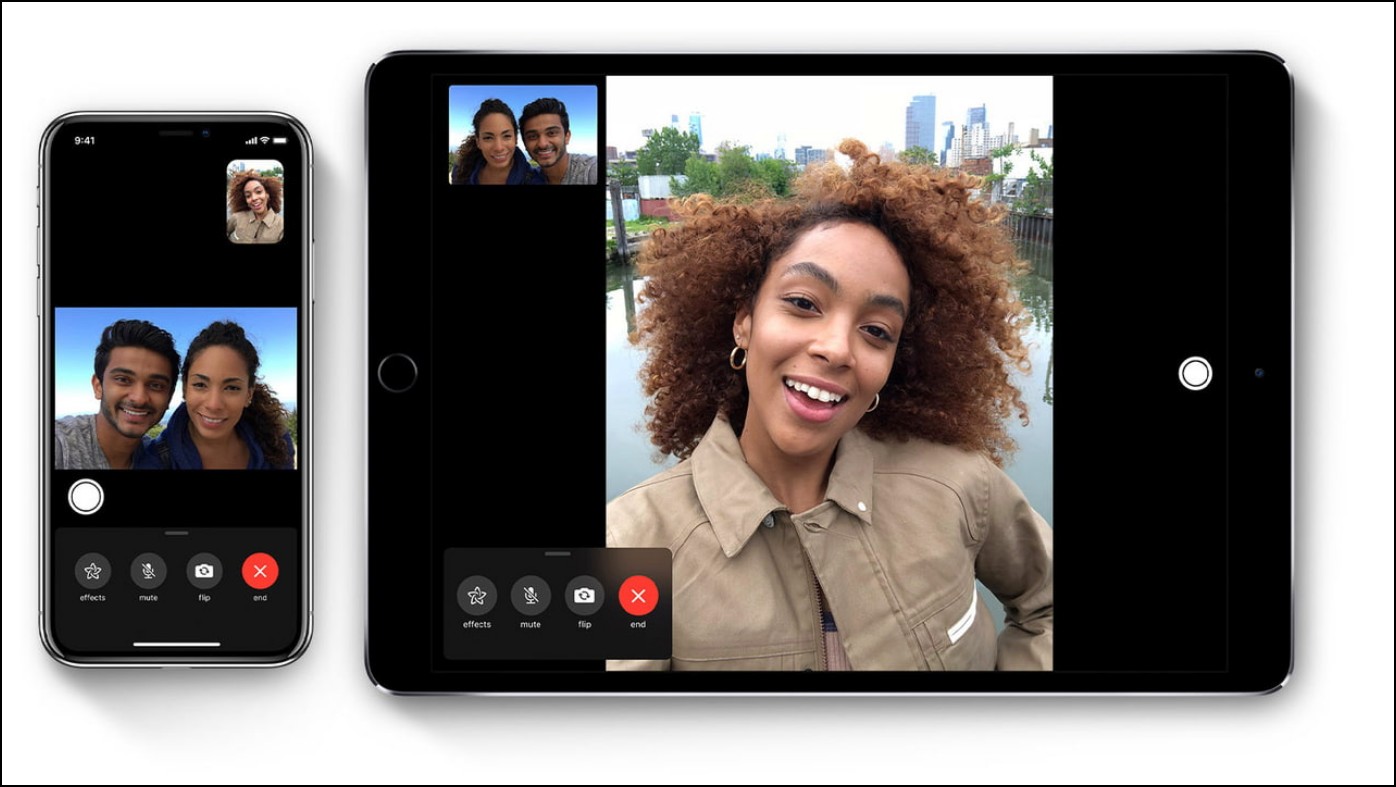11 Ways To Fix Google Messages for Web Not Working Issue
If you’re facing connection issues or a ‘something went wrong error‘ on Google Messages for the web, you’ve arrived at the correct place. In this read, we have demonstrated ways to fix the Google Messages for Web not working issue. Furthermore, you can learn to fix the ‘Blank Page Issue‘ on Google Messages for Web.
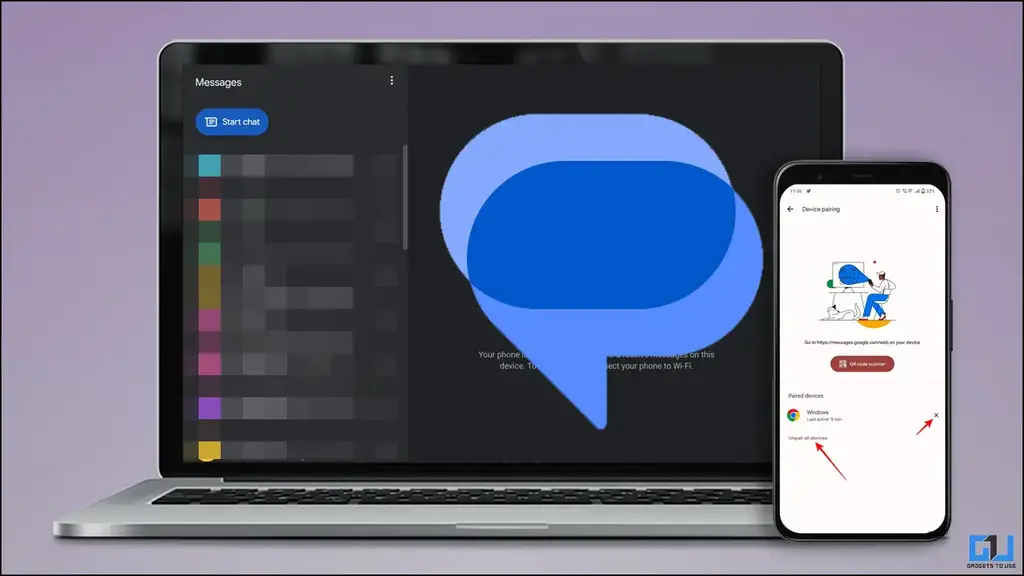
How to Fix Google Messages for Web Not Working
With its recent update, you can pair your Google Messages app on your phone to the web version and access your messages straight from the comfort of your desktop. However, users have often reported issues while using Google Messages for the Web. Let’s have a detailed look at how to solve this issue.
Unpair and Reconnect Once
One of the most effective methods to fix the Google Messages for Web not working issue is to manually unpair both the connected devices and reconnect them to get rid of existing issues. Here’s how you can achieve the same:
1. Open the Google Messages app on your device and tap on the three-dot icon at the top-right corner.
2. Next, tap on Device Pairing and press the Unpair all devices option at the bottom to unpair the Messages app from all connected devices. Alternatively, you can tap on the X button next to a specific device name to unpair the Google Messages app from it.
3. Press the Unpair button to confirm your action.
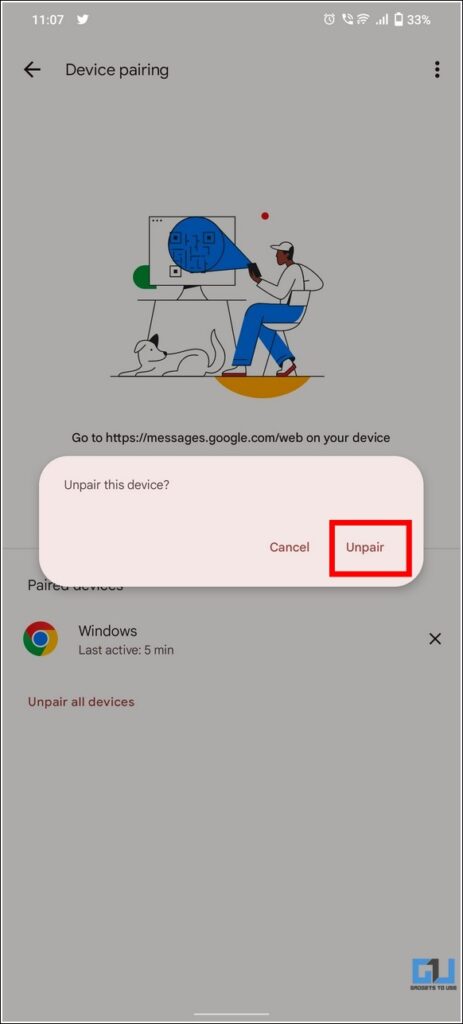
4. To reconnect the device, go to Messages for Web on your desktop. You will be presented with a QR code on the screen that you can scan from your smartphone to establish a new connection.
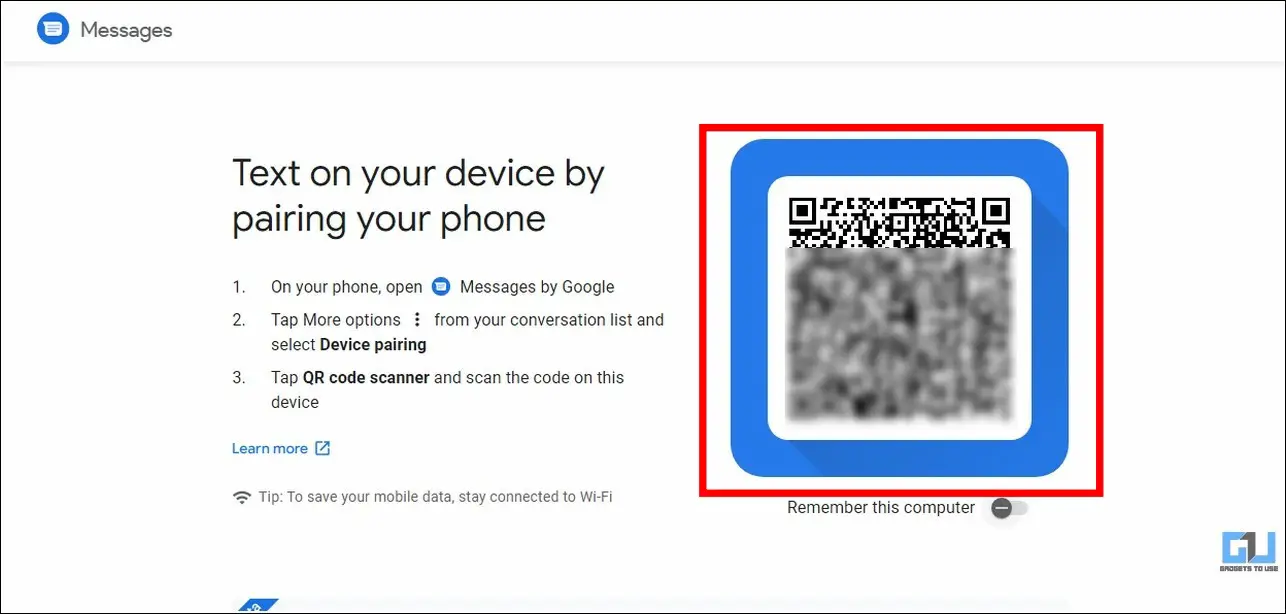
5. On your smartphone, tap on the Device Pairing option and press the QR code scanner button to scan the generated QR code on your desktop.
6. After a successful QR scan, both devices will be paired, and you can access all your messages straight from your desktop.

Review and Disable Unnecessary Browser Extensions
If you’ve suddenly started facing issues with the Google Messages Web app, it might be due to a recent extension installed on your browser. To resolve this issue, you need to review and disable all unnecessary browser extensions, such as Ad blockers and popup blockers on your browser. If you are having trouble disabling extensions? Check out our guide on how to access and disable extensions on your web browser.
Clear Browser and App Cache Files
Sometimes over-accumulating temporary cache files can hinder basic app functionality and produce issues while accessing Google Messages for the Web. To fix this issue, you should manually clear all the browser and app cache files on the desktop and smartphone. Here’s how you can get it done:
Clear Browser Cache on PC/Mac
Here’s how you can clear the browser cache on your PC or Mac.
1. Click on the three-dot icon in the top-right corner of your browser and press the Settings option.
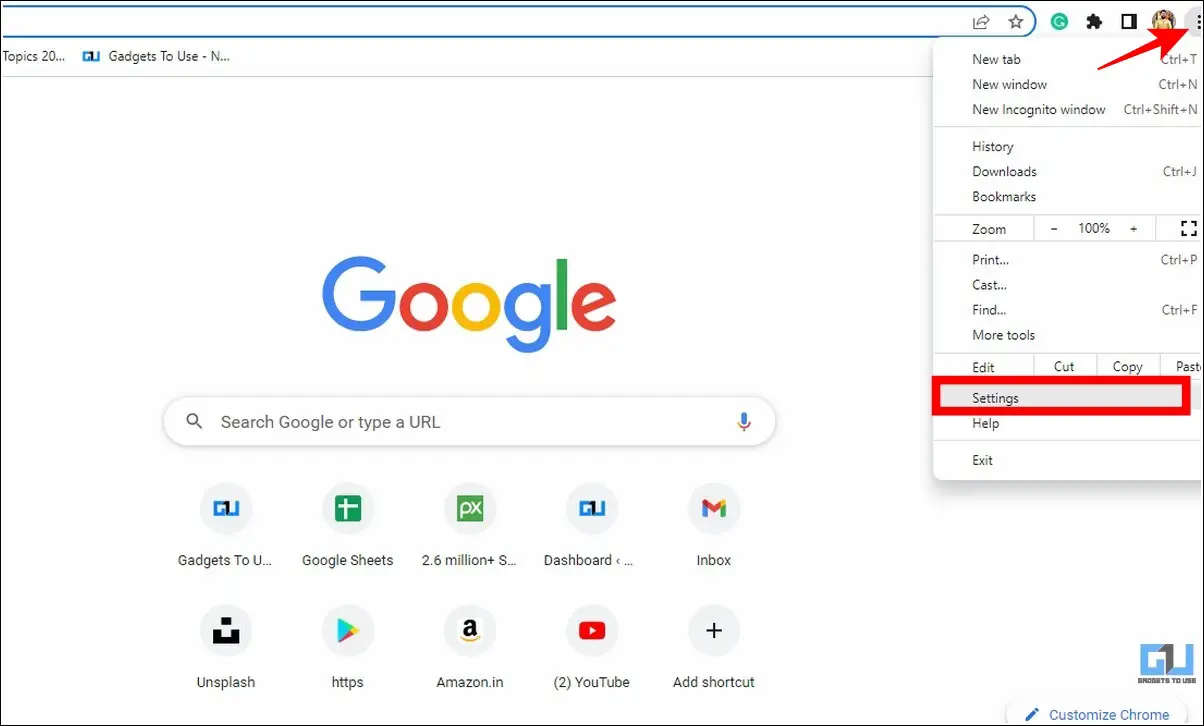
2. Expand Privacy and Security on the left sidebar and click on the Clear Browsing Data option.
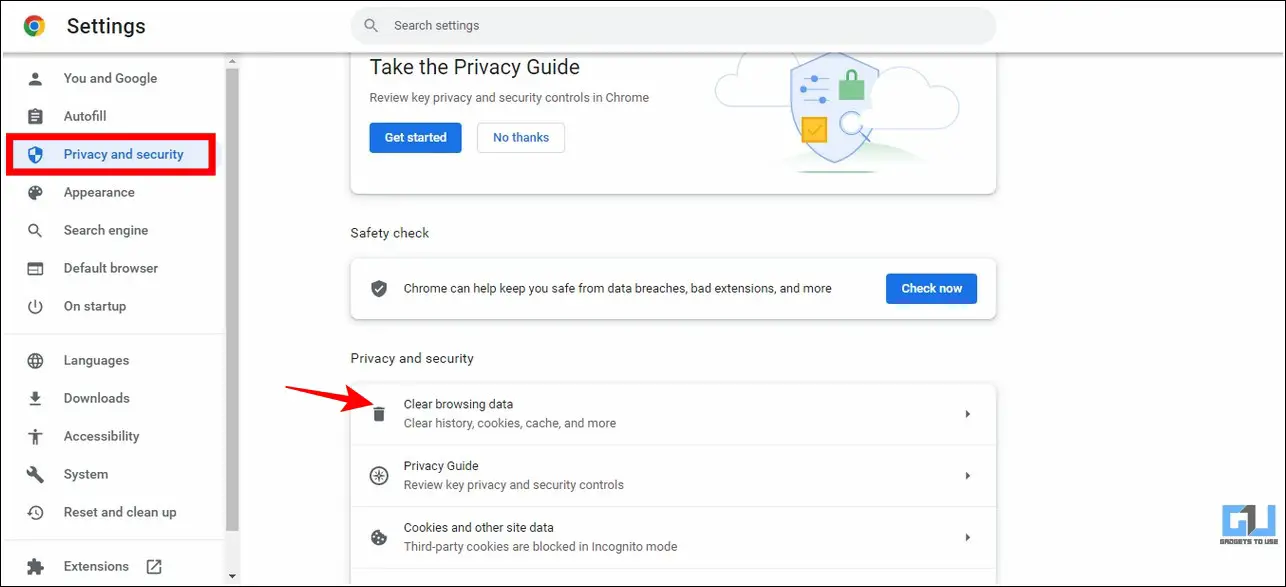
3. Enable the check box for ‘Cookies’ and ‘Cached Image and Files.’ Click the Clear data button to remove all the temporary cache files and cookies from your browser.

Clear Browser Cache on Smartphone
Similarly, you can follow these steps to clear the browser cache on your phone.
1. Open the Settings app and tap on Apps.
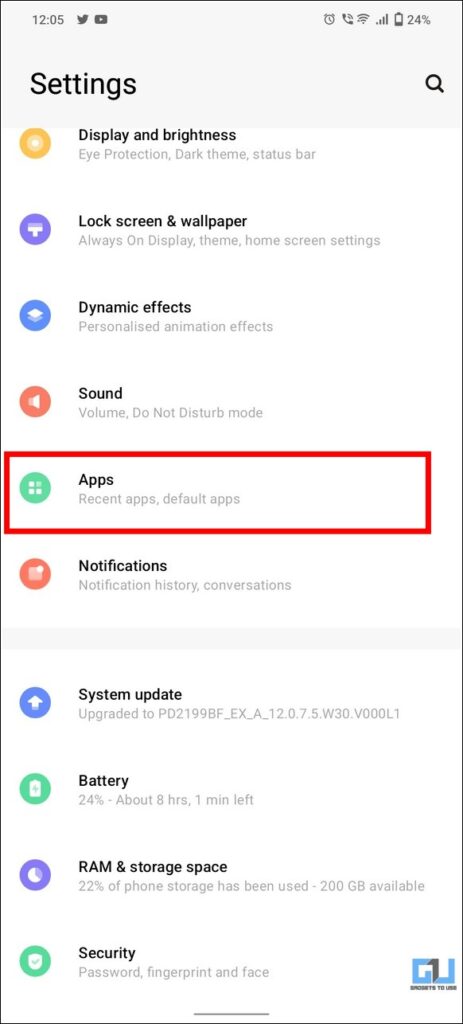
2. Next, locate the Messages app and tap on Storage and cache files.
3. Further, tap on the Clear Cache button to clear all the temporary app cache files.
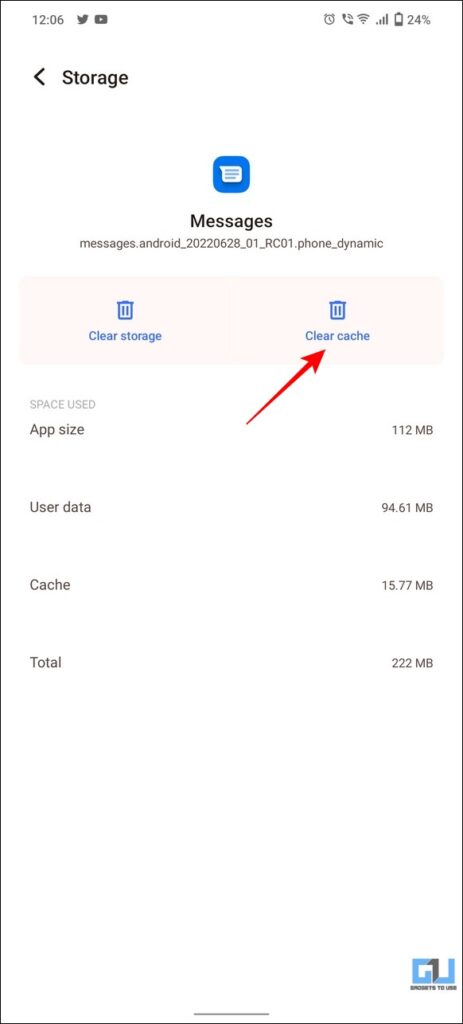
Turn Off an Active VPN Service
If you use a VPN service to anonymize the internet, you might face issues accessing Google Messages for the web as the IP address might sometimes get blacklisted. To fix the problem, you need to turn off your VPN service to use Google Messages.
Use Incognito Mode to Test Google Messages Web
If you’re facing connectivity issues on your browser while using Google Messages, you can try accessing it through incognito mode to troubleshoot any existing issues. Here’s how to turn on your browser’s incognito/private browsing mode.
1. Click on the three-dot icon in the top-right corner and press the New Incognito Window option to launch the incognito tab.
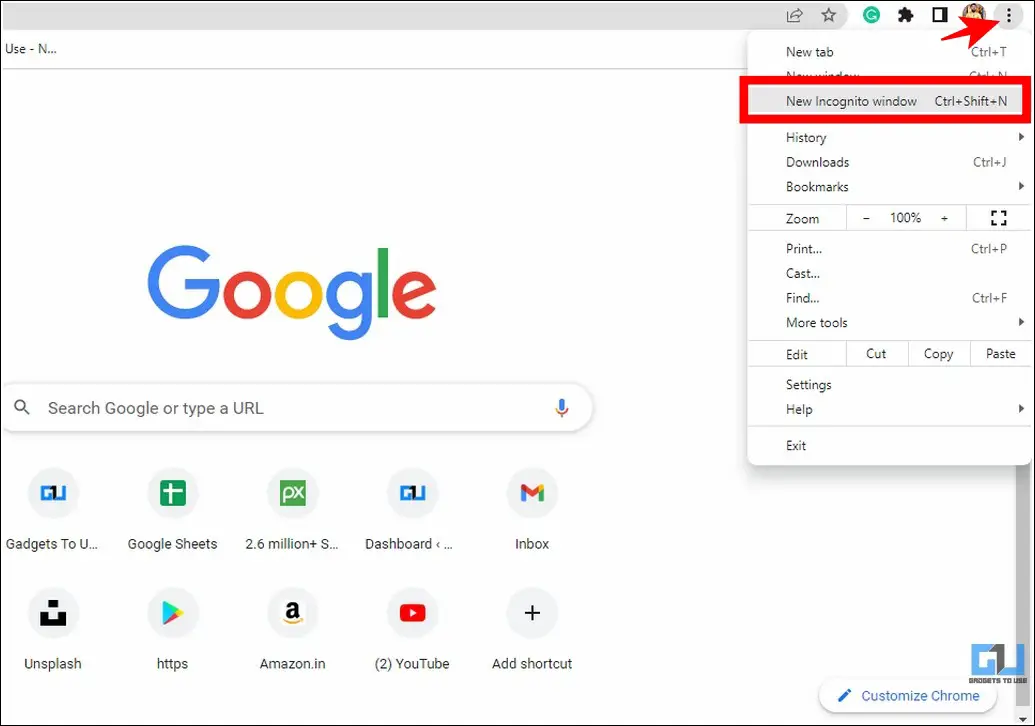
2. Alternatively, you can press the Ctrl+Shift+N hotkey to launch a new incognito window on Chrome/Brave browser.
3. If you’re using Firefox, you can press the Ctrl+Shift+P hotkey to access the Private Browsing mode.
4. Once you’re in incognito/private browsing mode, access the Google Messages for Web and pair it with your device using the first method mentioned above.
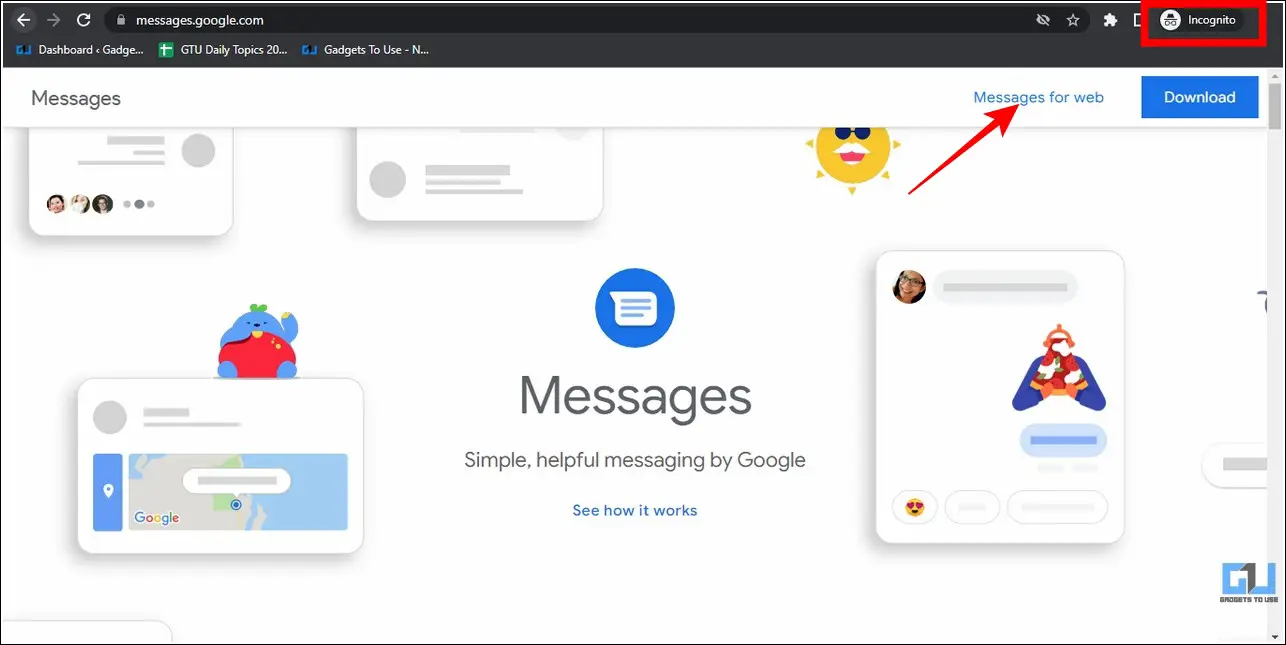
Check for the Server Outage
Besides browser issues, a global service outage might also be the reason behind the Google Messages web app not working issue. Here’s how you can check the status of its servers:
1. Open a new tab on your web browser and access the down detector website to check for the status of Google Messages servers.
2. If you notice a Red Down indication in the search status, it indicates a global service outage, and you need to wait for some time to access Google Messages again.
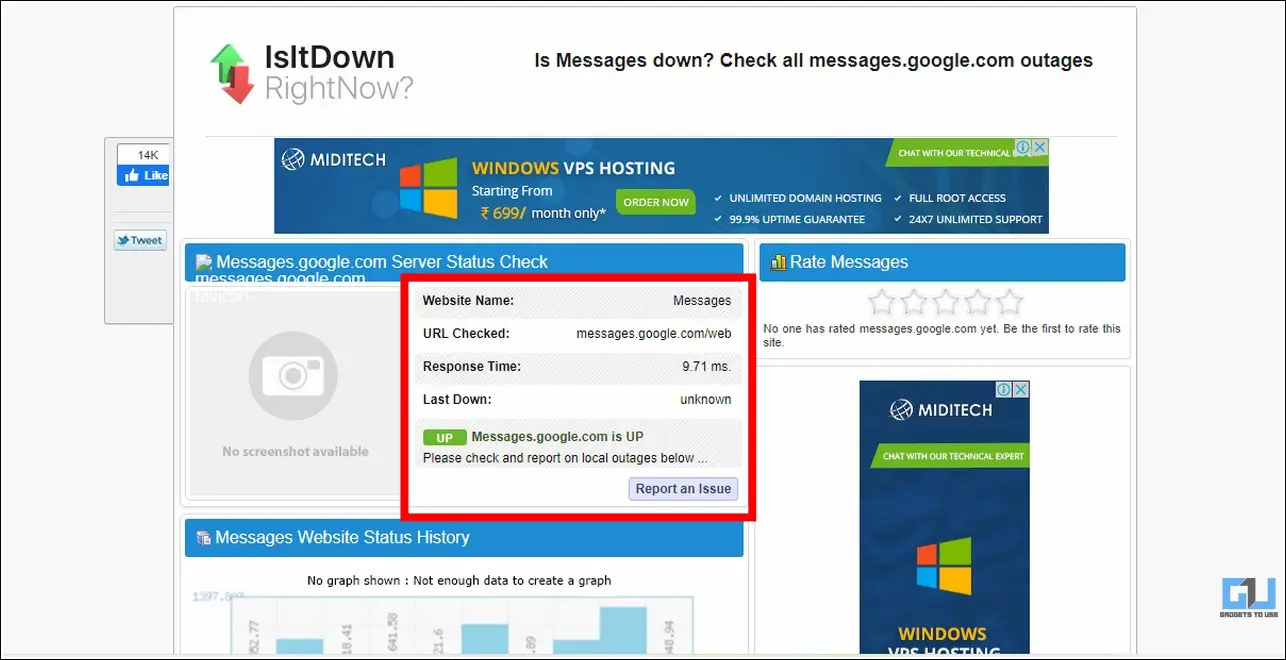
Access Google Messages for Web on a Different Web Browser
An existing bug or glitch in your web browser might also produce issues while pairing your smartphone to your desktop for using Google Messages. In such a situation, you can try a different web browser, such as Firefox, Brave, Google Chrome, etc., to access the same. If you are having trouble changing the default web browser? Learn how to change default apps in Windows.
Enable Background Data for the Google Messages Android App
To allow the Google Messages app to function properly with new messages synced, it is important to provide unrestricted data to it on your smartphone. Here’s how:
1. Go to the Settings app and locate the Google Messages app in the list of installed applications.
2. Next, tap on the Mobile Data and Wi-Fi option to configure it.
3. Finally, enable the toggle for Unrestricted data usage.
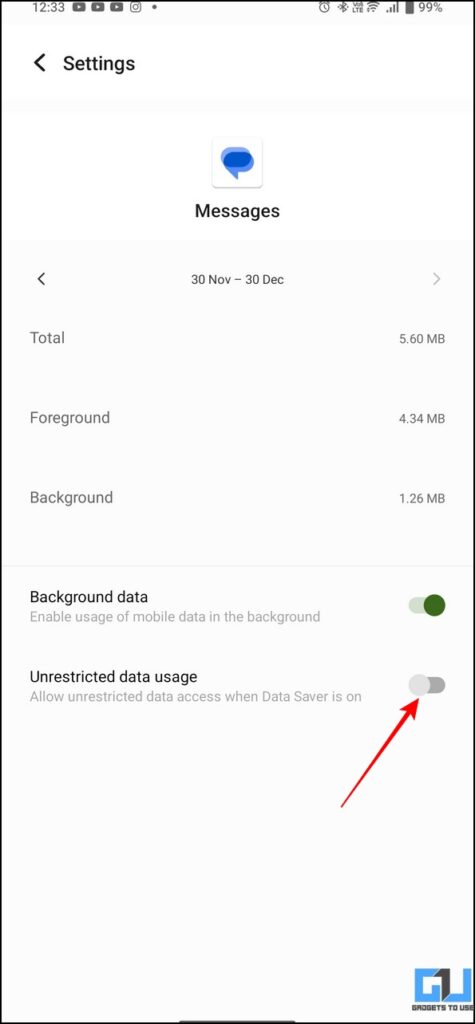
Ensure Stable Internet Connectivity
Stable internet connectivity on both the paired devices is mandatory for using the Google Messages app across different platforms. Hence, you must ensure that your smartphone and desktop/laptop are connected to a stable internet connection for uninterrupted sessions. Here’s how you can check the internet connection speed on your device:
1. Visit the Fast website to measure the speed of your current internet connection.
2. Wait for a few seconds to obtain the results. An internet speed of at least 10 Mbps is sufficient for all online tasks.
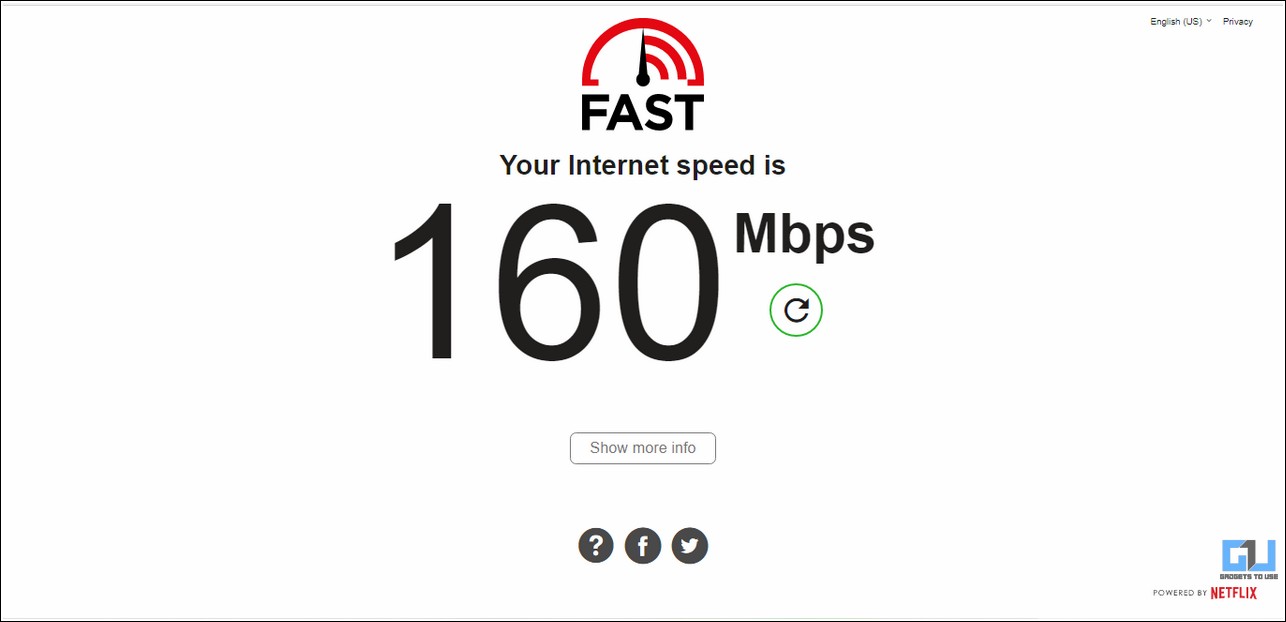
Free Up Device Space
Insufficient device storage can also lead to issues while sending or receiving new messages on the Google Messages app on your phone. Follow these steps to manage and clear unnecessary clutter occupying your phone’s storage:
1. Open the Settings app and tap the ‘RAM and Storage Space/Storage’ option to configure it.
2. On the next page, you can view different item categories consuming your device space. Tap on each category to remove unnecessary items, freeing up your phone’s storage.
Update Google Messages App to the Latest Version
An obsolete app version might create issues while pairing your smartphone to your desktop for using Google Messages. To fix this, you need to manually update the Google Messages app on your smartphone to its latest version.
1. Head to the Google Play Store and search for the Google Messages app.
2. Tap the Update button to install and update the app to the latest version.
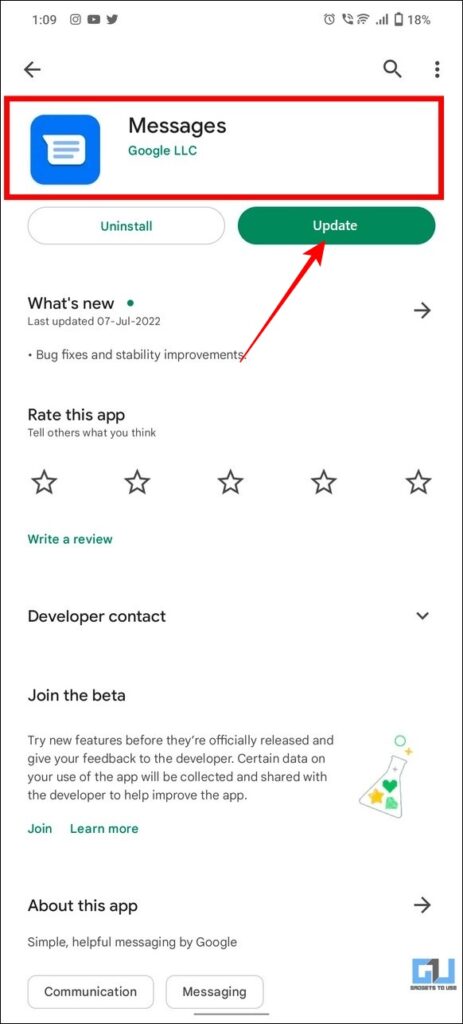
Bonus Tip: Stop Spam Messages on the Google Messages App
If you tired of receiving too many spam messages on your smartphone? Worry not; we have a detailed guide, which you can check out to stop Spam in Google Messages.
FAQs
Q: Why QR Code on Google Messages app is not working?
A: You can try clearing the cache files of your web browser or use incognito mode to eliminate the QR code issue. Alternatively, you can access Google Messages through a different web browser.
Q: Google Messages app not connecting to my PC/Desktop?
A: You should verify that you are connected to a stable internet connection on both devices and update the Google Messages app to its latest version.
Q: I get the ‘Something Went Wrong’ Error while accessing Google Messages for Web.
A: The ‘something went wrong’ error commonly appears when you have a slow or unstable internet connection or experiencing a global service outage. You can refer to the steps above to easily measure your internet connection speed.
Q: How do I fix ‘unable to send this message. your device is not connected to a mobile network’ error on Google Messages?
A: To fix this issue, you need to keep your phone unlocked and verify the presence of an active internet connection on it.
Final Remarks: Use Google Messages without Interruptions
We hope you’ve successfully resolved issues with the Google Messages for Web using the methods listed in this explainer. If you find this read helpful, share it with your friends who you think might be facing such issues on their smartphones. Also, subscribe to GadgetsToUse for more quality guides and tips.
You might be interested in the following:
You can also follow us for instant tech news at Google News or for tips and tricks, smartphones & gadgets reviews, join GadgetsToUse Telegram Group, or for the latest review videos subscribe GadgetsToUse Youtube Channel.