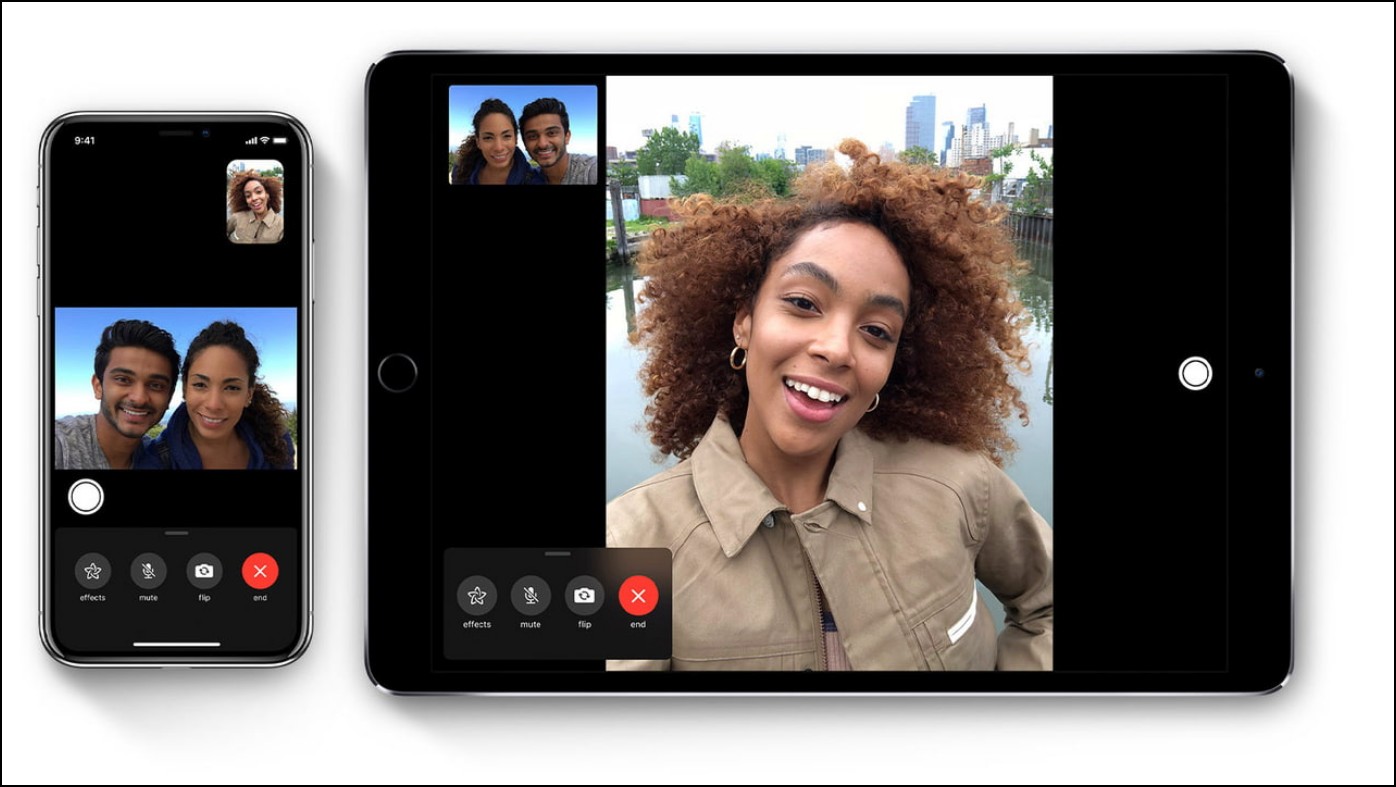3 Ways to Auto Insert Auto Type Text in Gmail on PC or iPad
Typing an email can sometimes be quite tiring. In such scenarios, what might assist you is a tool that can add predicted texts based on your email format or expand your commonly used abbreviations. Here are some easy ways to auto-insert pre-defined text in Gmail using Chrome on a PC or iPad. Alternatively, you can also refer to our article to auto type text in gmail on Android and iPhone.
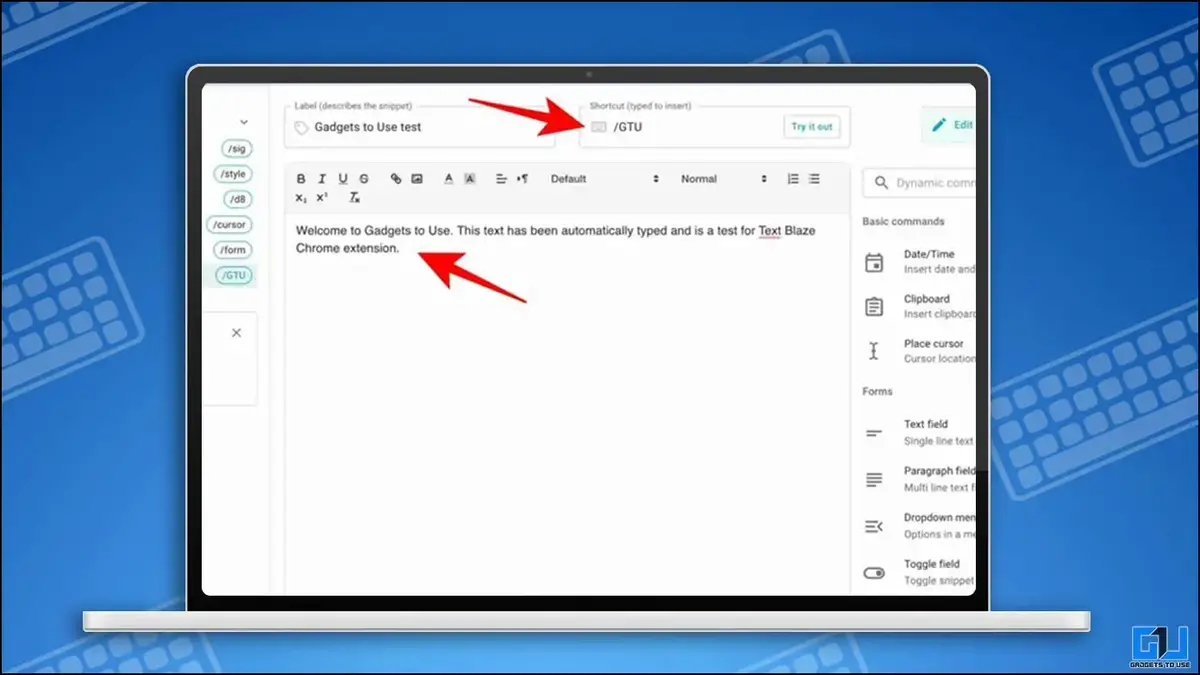
How to Auto Insert Pre-defined Text In Gmail on PC?
Below we have shared the three easy ways to auto-insert or type predefined texts in Gmail on a PC or iPad to save yourself the time of writing them repeatedly.
Use Gmail’s Smart Composer to Auto Type Text
Google offers built-in predictions that are great for drafting an email quickly without using any external software. Here’s how to use it:
1. Open Gmail on your browser.
2. In the top right corner, click on the Gear (Settings) icon and click on See All Settings.
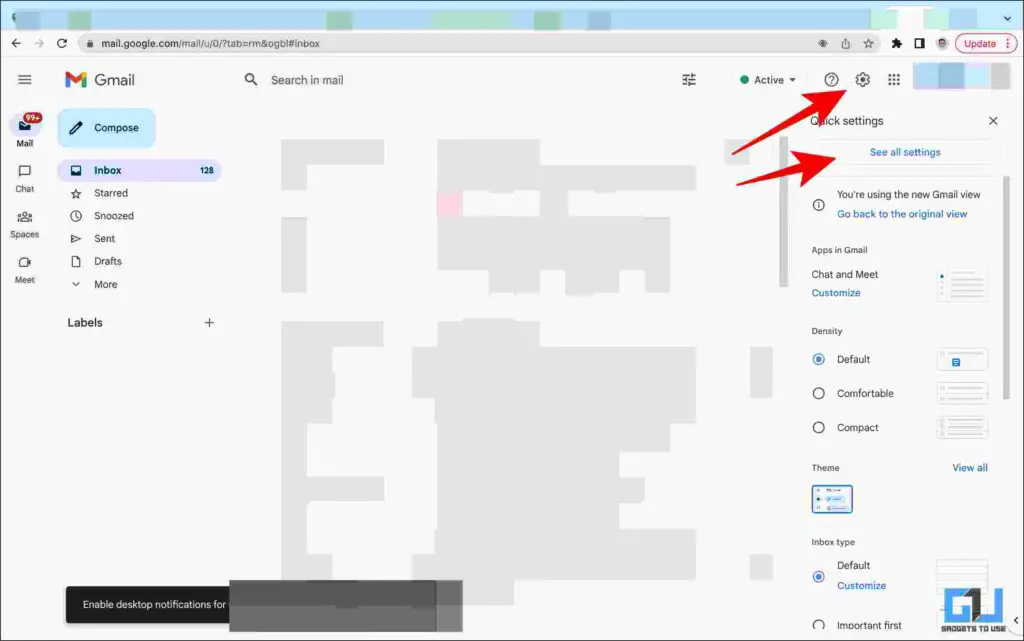
3. Scroll down and find Smart Compose under the General tab and turn it on.
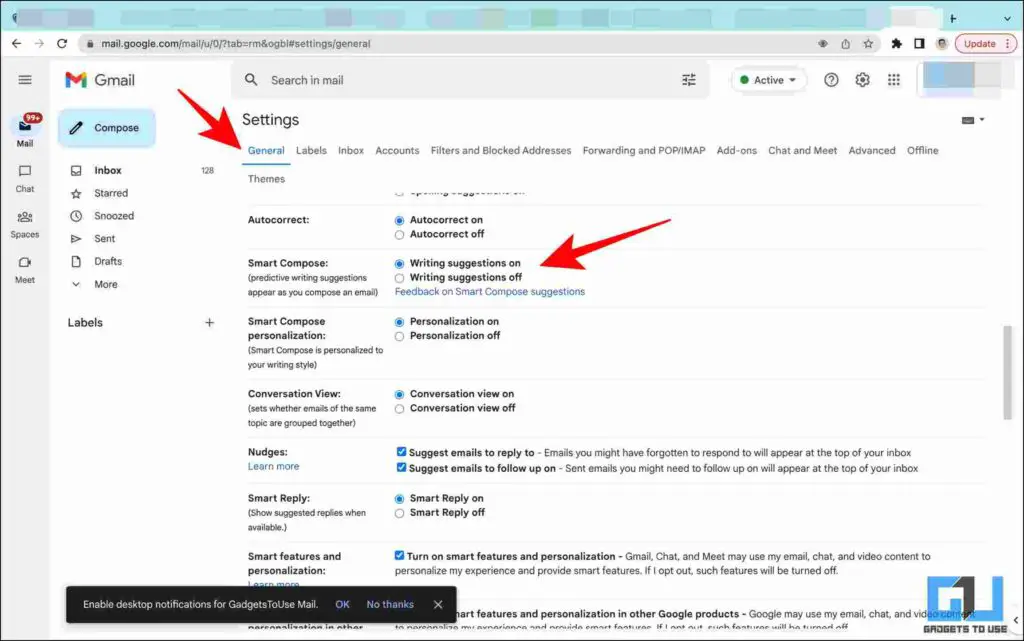
Now you will be able to write your emails faster. The results will not be extraordinary, but it will definitely improve your speed.
Use Text Blaze Extension
Text Blaze is a text expander extension that helps you type commonly used texts faster. Moreover, you can use it across websites on your browser. Here’s how to use it:
1. Add the Text Blaze extension to your browser.
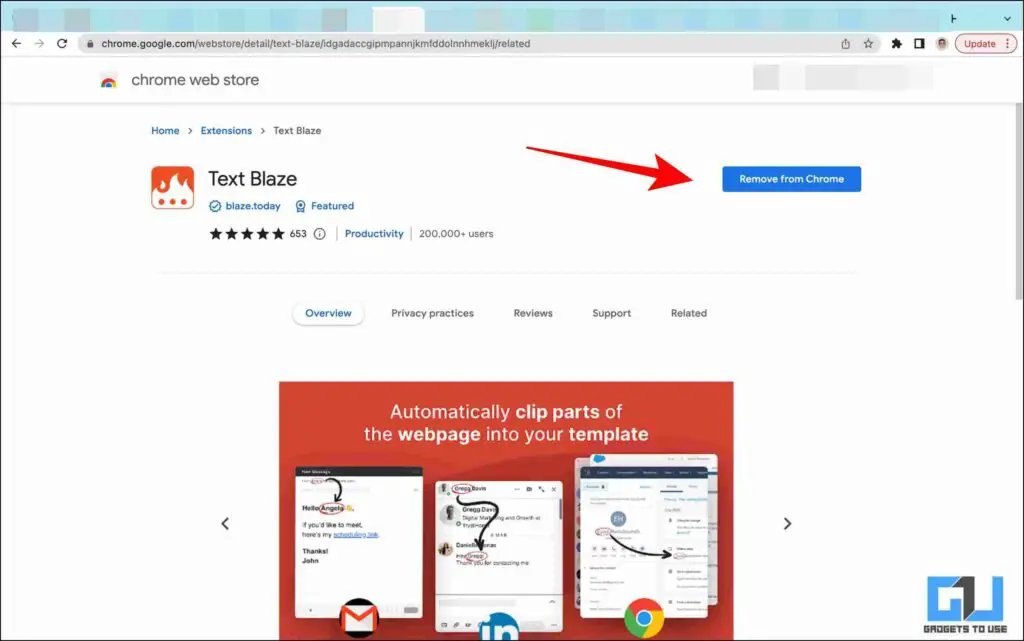
2. Login or Sign Up with your email ID when prompted.
3. Add the shortcut and the content you need to replace.
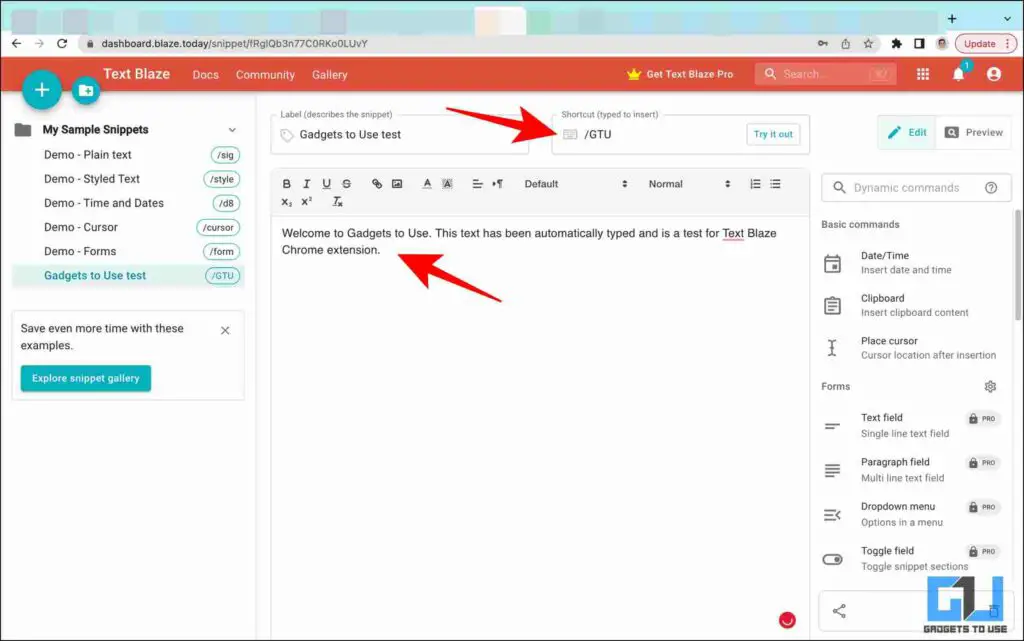
Now, you need to just use the shortcut anywhere in your browser and it will expand the content.
Use Magical Text Expander and Autofill
The Magic Text Expander works just like the Text Blaze extension and helps you quickly expand your pre-saved texts by using a shortcut. Here’s how to use it:
1. Go to the Magical Text Expander Chrome extension and click on Add to Chrome.
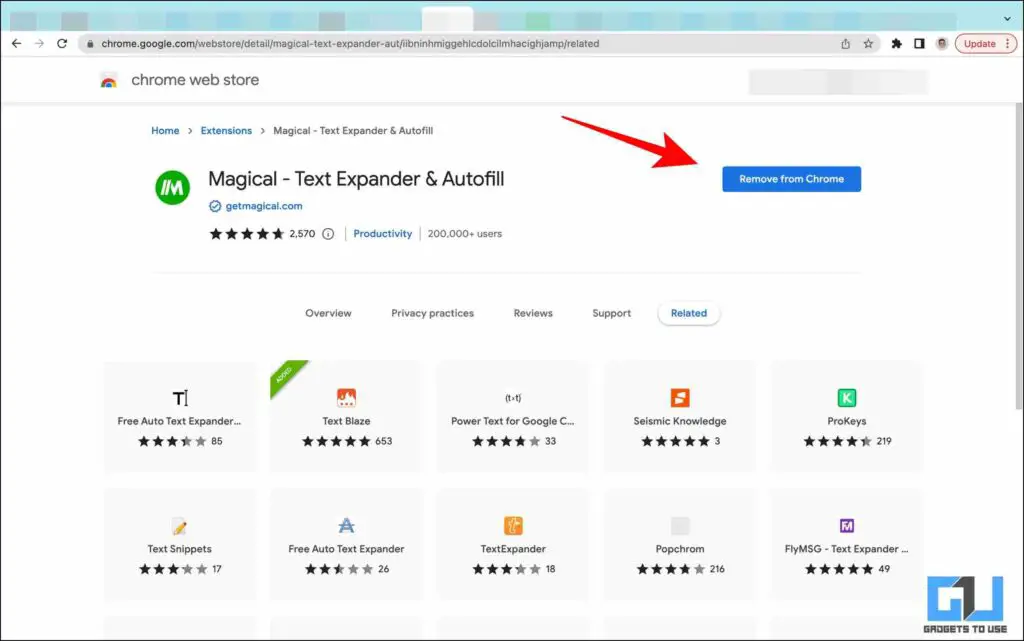
2. Login or Sign-up with your email Id when prompted.
3. Click on Create, then add the trigger and the shortcut content. For example, we created a shortcut for the text Be Right Back!’ as -brb so, whenever it detected this trigger, it will replace the trigger with the text.
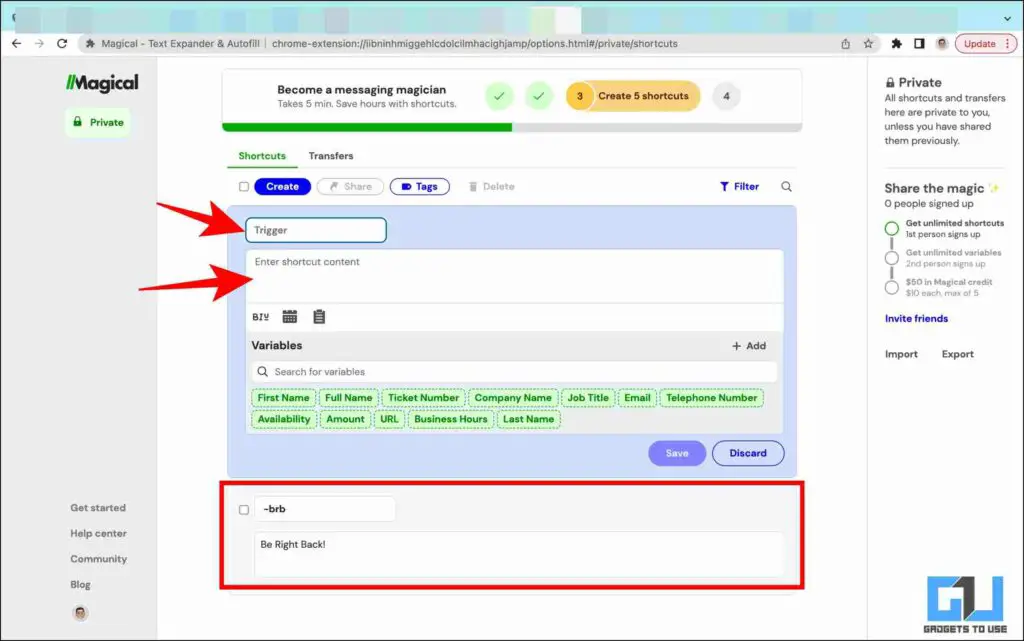
Now you can use the trigger anywhere in Chrome and it will replace it with the Shortcut content.
FAQs
Q: How does Google Smart Compose work?
A: Google Smart Compose helps you to complete your sentences by providing predictions using machine learning.
Q: What should I do if my pre-defined shortcuts are not working?
A: If your pre-defined shortcuts are not working, follow the steps below.
- Check if you are using the correct trigger.
- Make sure that the Chrome extension is enabled and is not blocked.
Q: How can I auto-type an email?
A: You can use the smart compose to auto-type a sentence, and to write the whole email, you can follow the other two steps mentioned above.
Wrapping Up: Insert Pre-defined Text In Gmail
In this read, we discussed three ways to insert pre-defined text in Gmail using Chrome. If you found this guide helpful, then share it with your friends. Check out other useful tech tips and tricks linked below, and stay tuned to GadgetsToUse for more such tips and tricks.
Also, read:
You can also follow us for instant tech news at Google News or for tips and tricks, smartphones & gadgets reviews, join GadgetsToUse Telegram Group or for the latest review videos subscribe GadgetsToUse YouTube Channel.