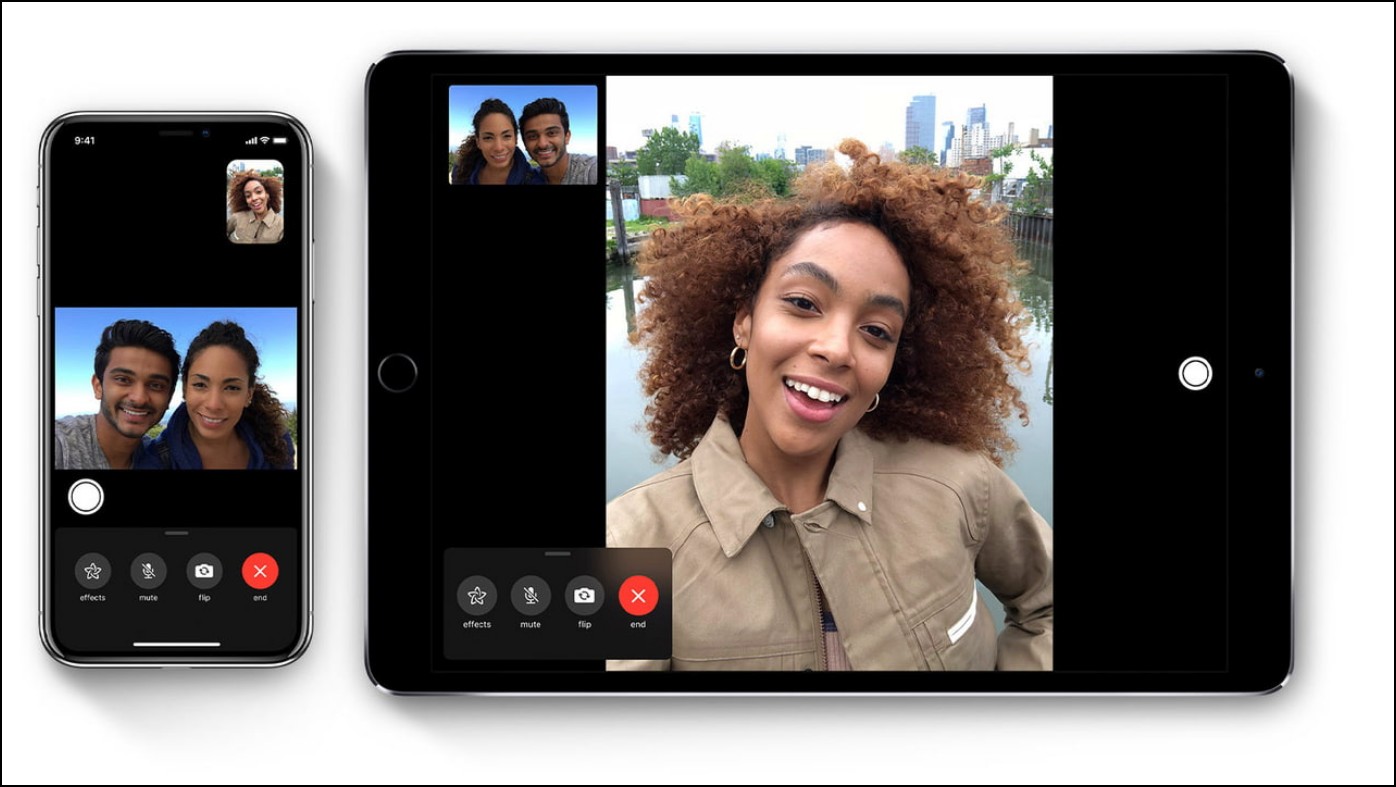5 Ways to Take YouTube Video Screenshot on PC and Phone
Often times while watching a YouTube video, we like to save a frame, to take note of the information displayed. In this article, we will try to guide you with different methods using which you can take/save a screenshot of the YouTube video on a PC or phone. Alternatively, you can also zoom into the YouTube video, and pause the frame.
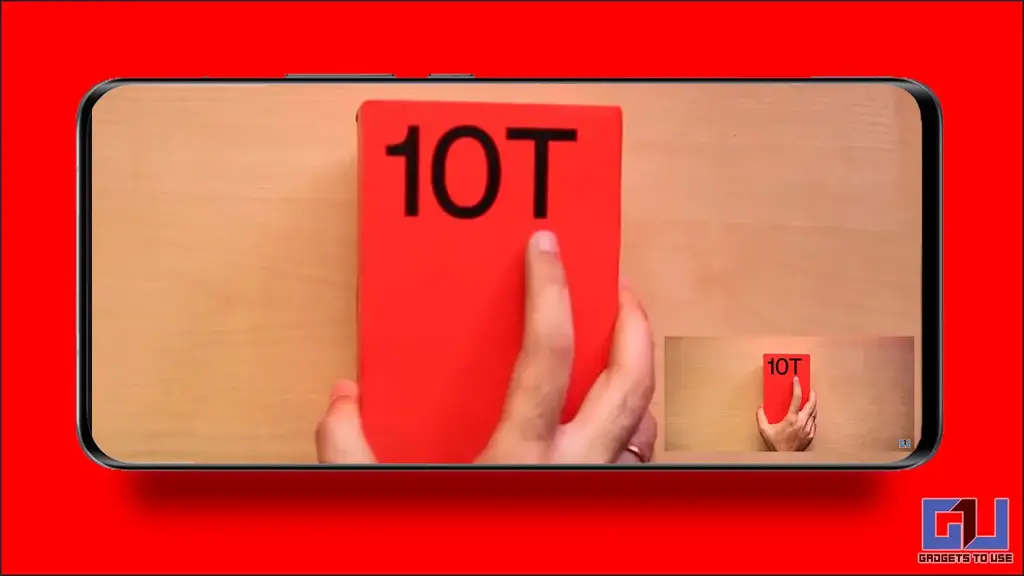
How to Take YouTube Video Screenshots on PC and Phone?
You can take a screenshot of YouTube videos using multiple ways on a PC and phone. Below, we have discussed all the possible ways you can take a screenshot.
Use PrtSc Key on PC
There are multiple ways, you can take a screenshot on your Windows PC. One of the easiest methods includes the PrtSc button on your Keyboard and pasting the screenshot into a photo editing app or paint. Here’s how it works.
1. Play any YouTube video in a browser and press the PrtSc button to copy a screenshot to the clipboard.
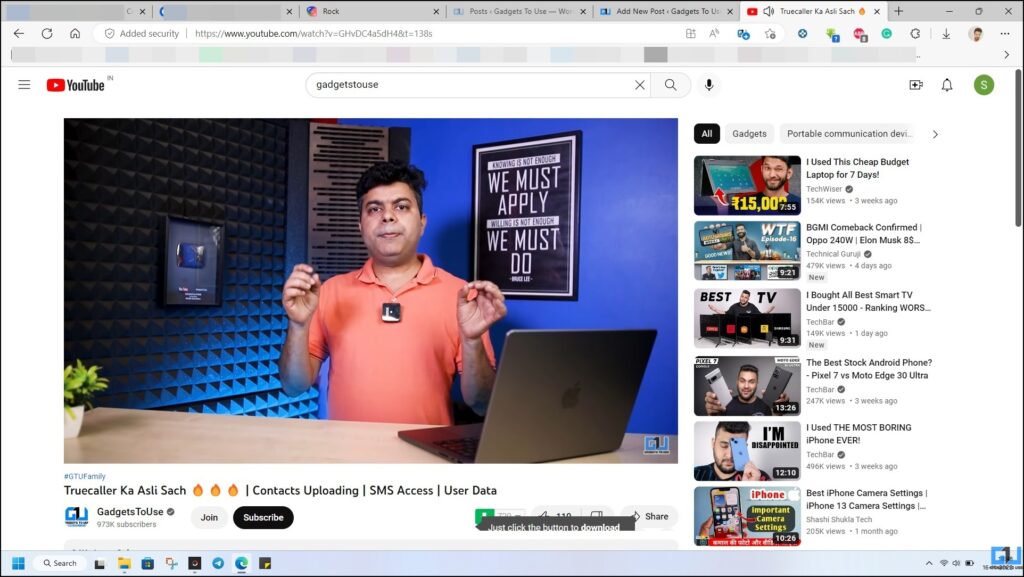
2. Now, open the Paint app and paste this screenshot, using the paste icon or Ctrl+V on your PC.
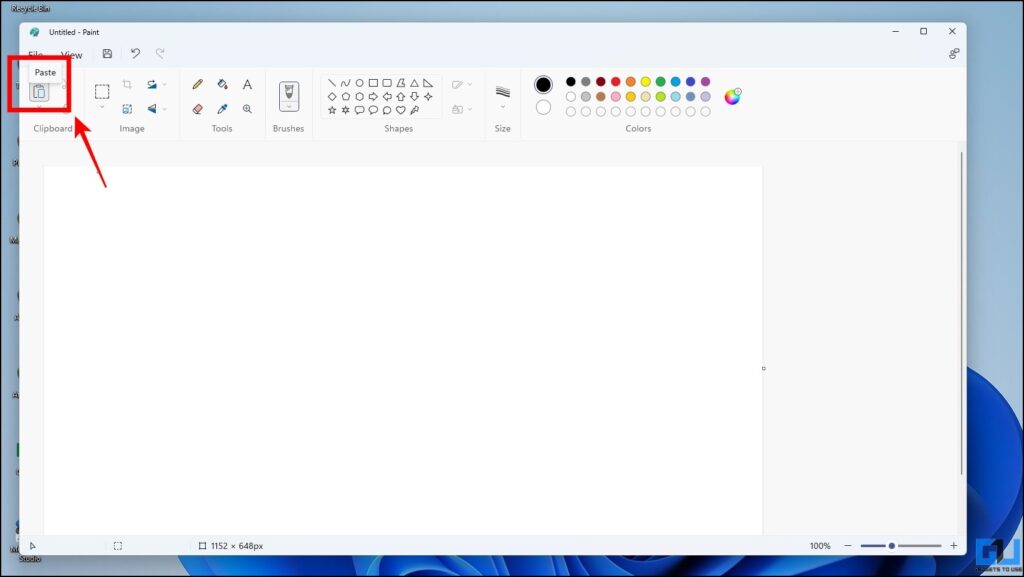
3. Now click the Save icon to save the screenshot to your PC.
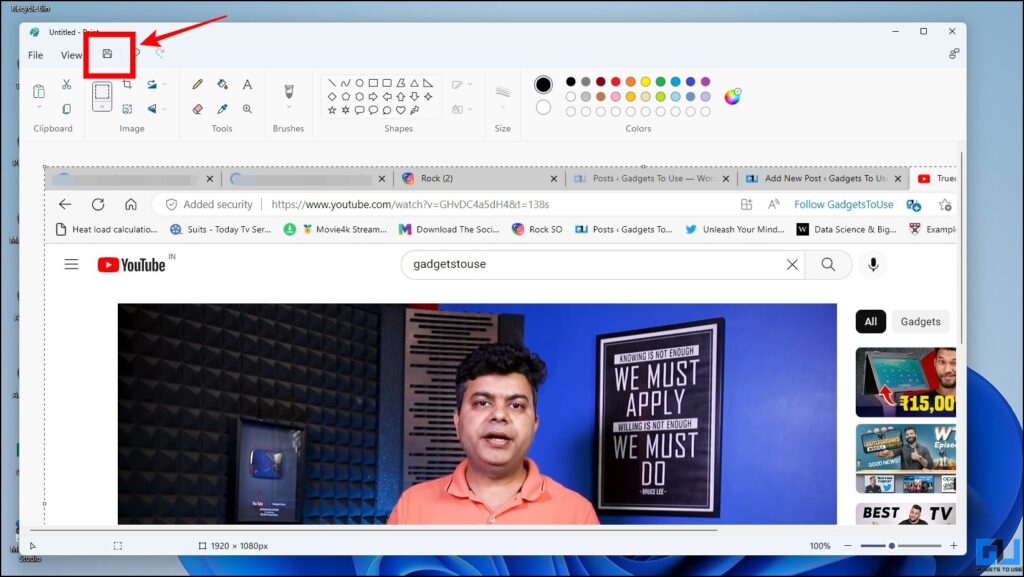
There are multiple ways to take a screenshot on a Windows PC, we have a detailed guide, on how to take a screenshot in Windows.
Use Youtube Screenshots Website
The second method, you can use to take a screenshot of a YouTube video is a website called Youtube Screenshot, which requires the URL of the video. Here’s how you can use it.
1. Visit the Youtube Screenshot website on a browser.
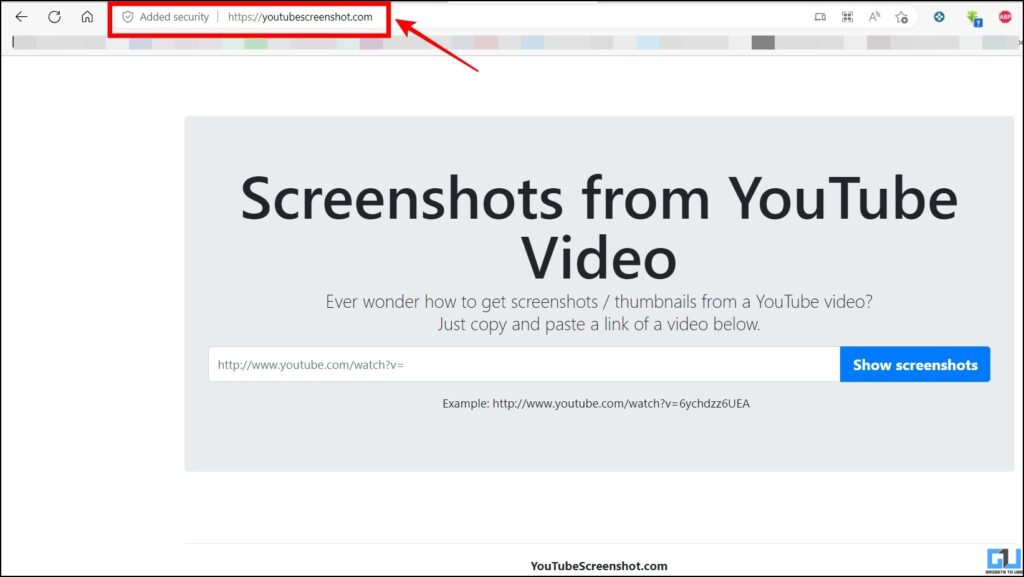
2. Paste the URL of the video you wish to take a screenshot of and click Show screenshots.
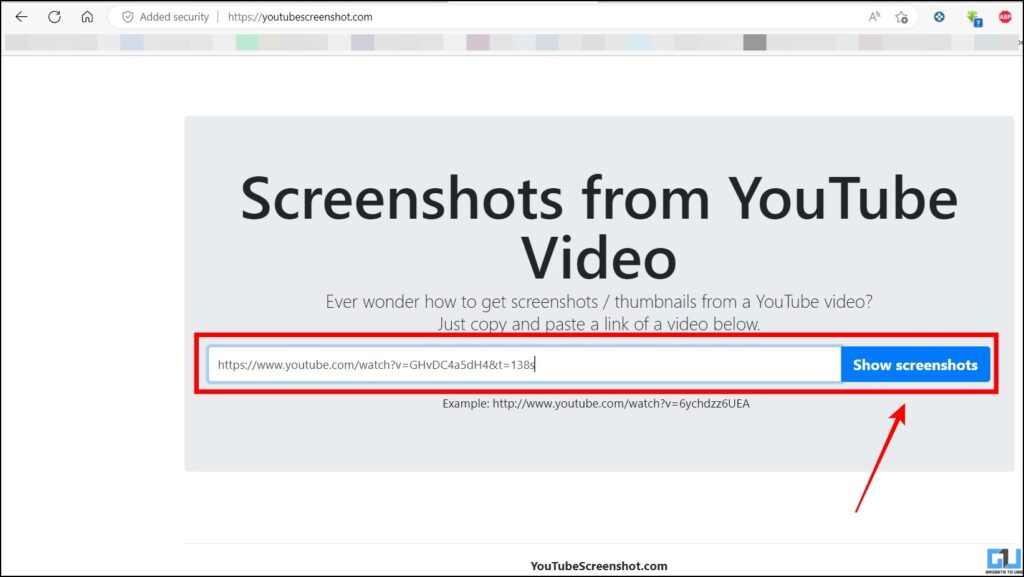
3. Now, scroll down and it will show multiple screenshots at different timestamps of the video.
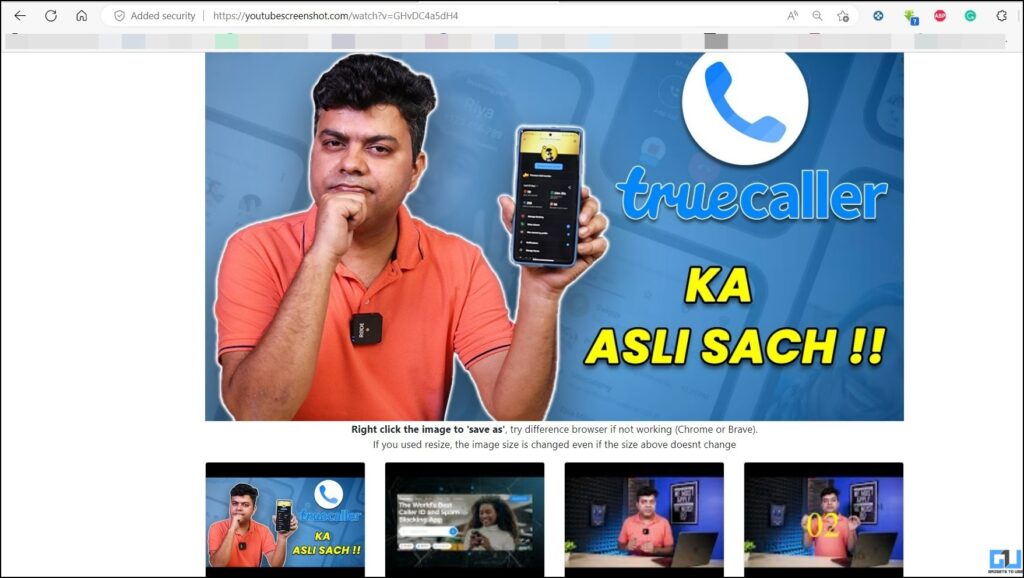
4. Right-click on any image and select ‘Save Image as‘ to save it to your PC.
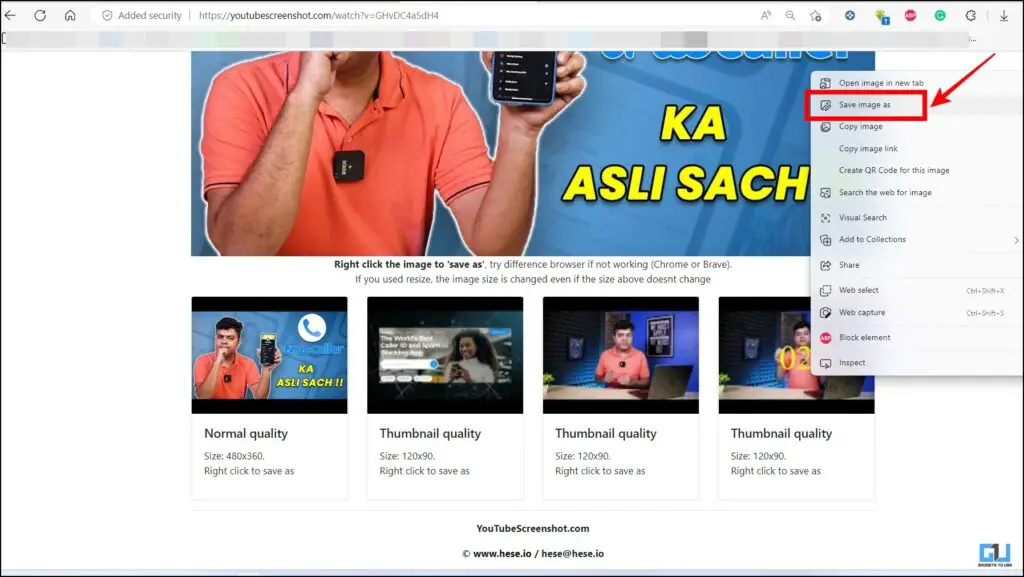
Screenshot YouTube Chrome extension
The next method to take a screenshot of a YouTube video is a Chrome extension called ‘Screenshot YouTube’. Follow the below-given guide to know
1. Add the Screenshot YouTube extension to your web browser.
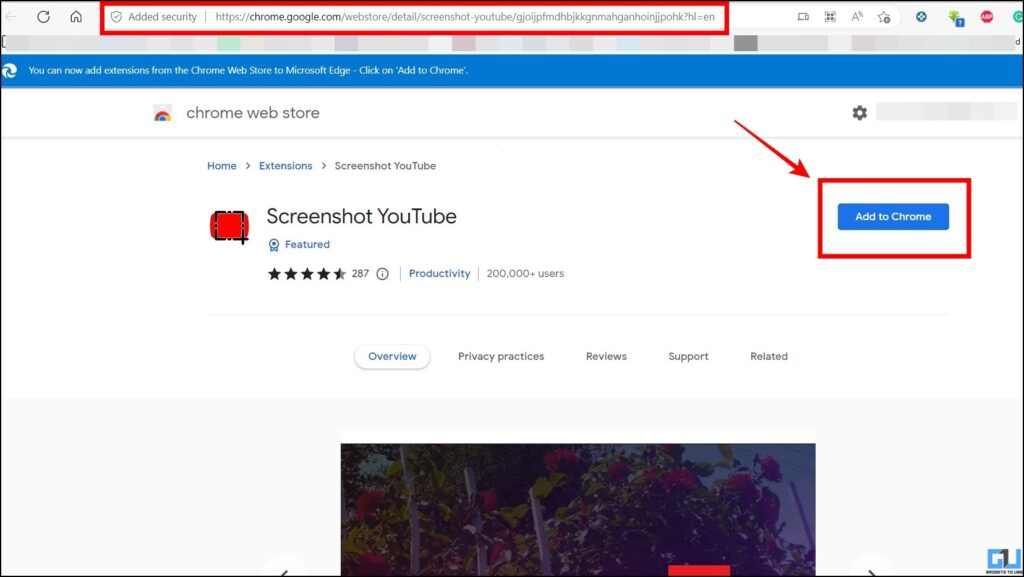
2. Now play the YouTube video, and you will find an option called Screenshot at the bottom.
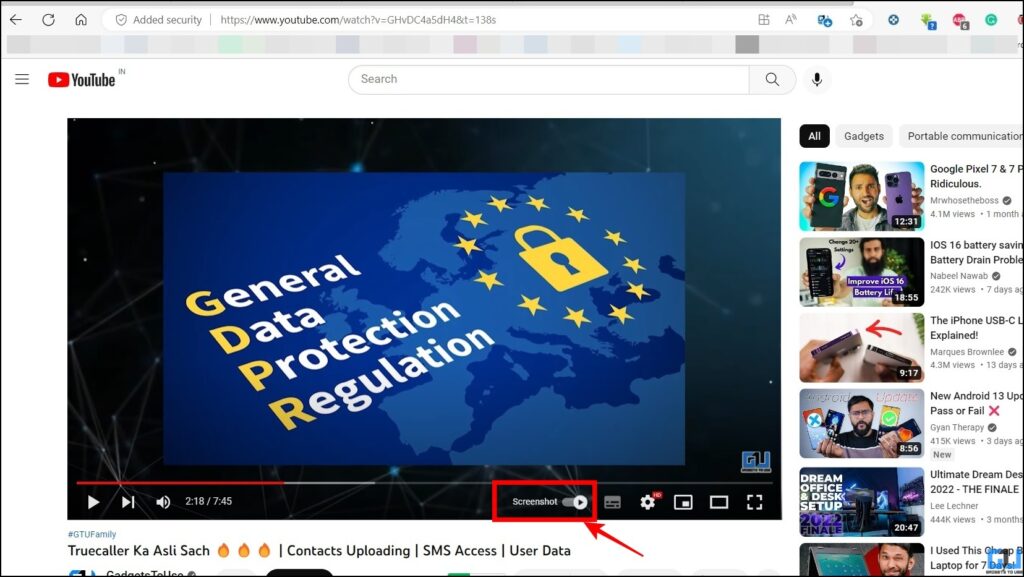
3. Click the Screenshot button, to download it to your PC.
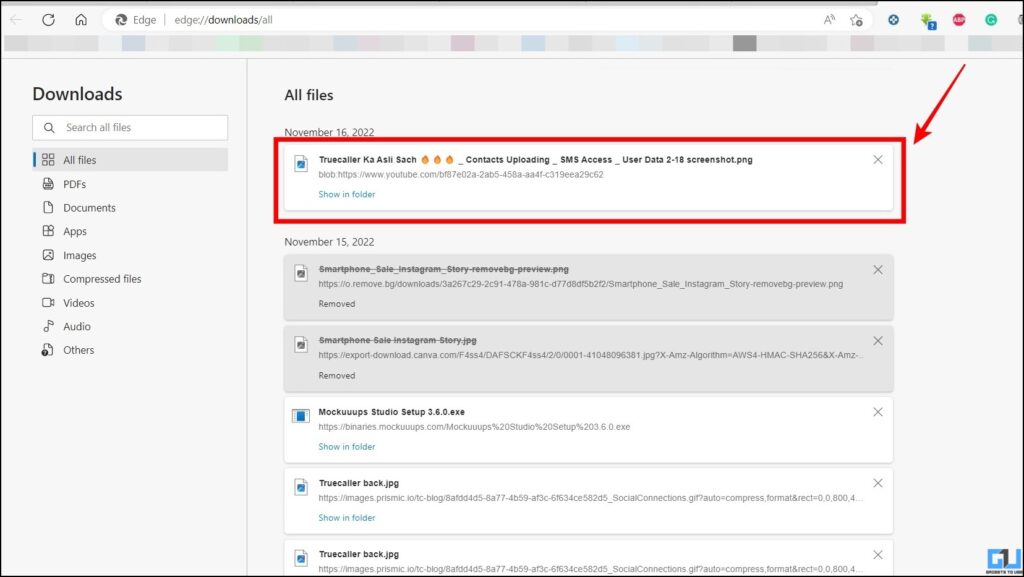
Screenshot YouTube Video Mozilla Add-on
For non-chromium browsers, you can use the Add on called Screenshot YouTube Video. Follow the below-mentioned steps to learn how it works.
1. Add the Screenshot YouTube Video add-on from the Mozilla store to your Mozilla Firefox browser.
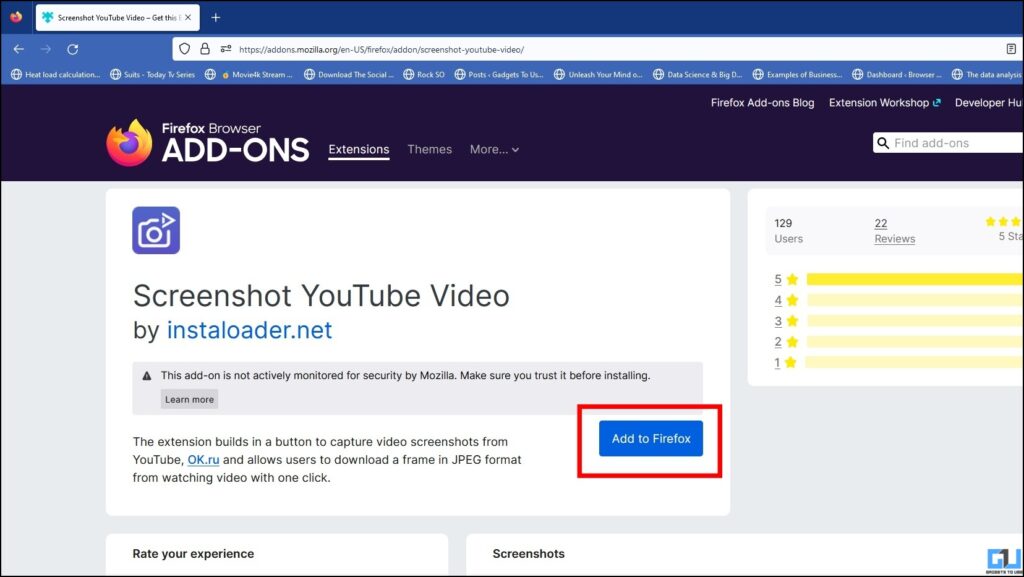
2. Now, play the YouTube video and click the Camera button to capture the screenshot.
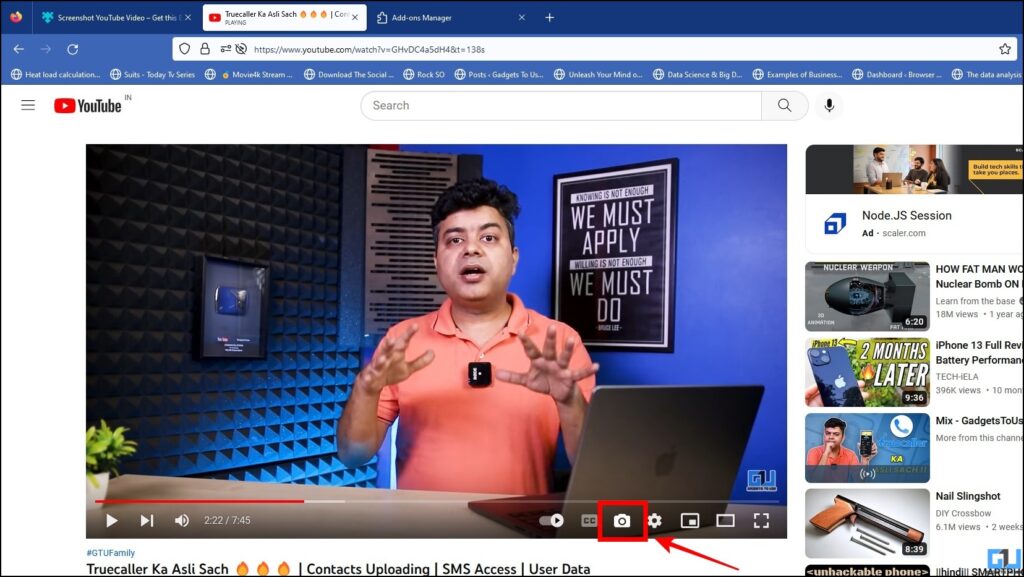
3. The screenshot will be downloaded on your PC.
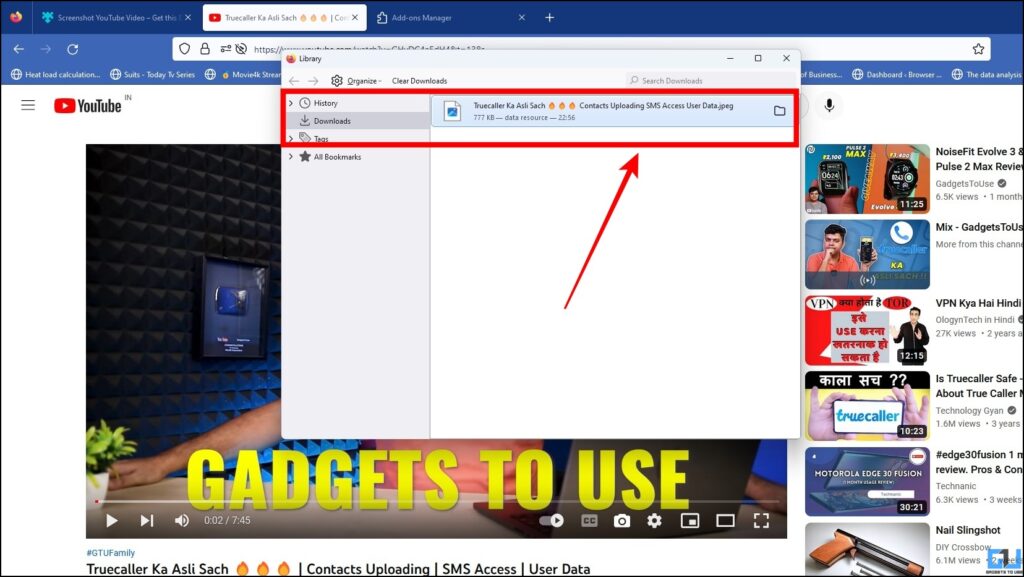
Take YouTube Video Screenshots on Phone
Now, that we have discussed multiple ways to take a screenshot of Youtube videos on PC. Let’s look at how you can take a screenshot of a Youtube video on a phone.
On Android
Taking a screenshot on an Android is simple and requires a simple press and hold of the volume down and Power button at the same time.
1. Play the YouTube video on your Android phone in full screen.
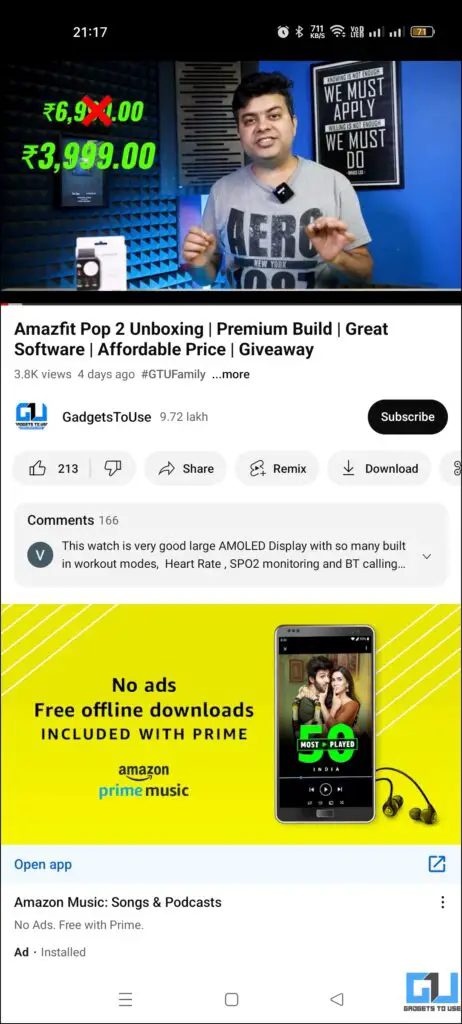
2. Now press and hold the Power and Volume Down buttons at the same time, to capture the screenshot.

If your phone is not able to take screenshots via the volume button, you can learn to take screenshots on Android without using the Volume button.
On iOS
Similar to Android, you need to press the hardware button on an iPhone to take the screenshot. Here’s how:
1. Play the YouTube video on your iPhone in full screen.
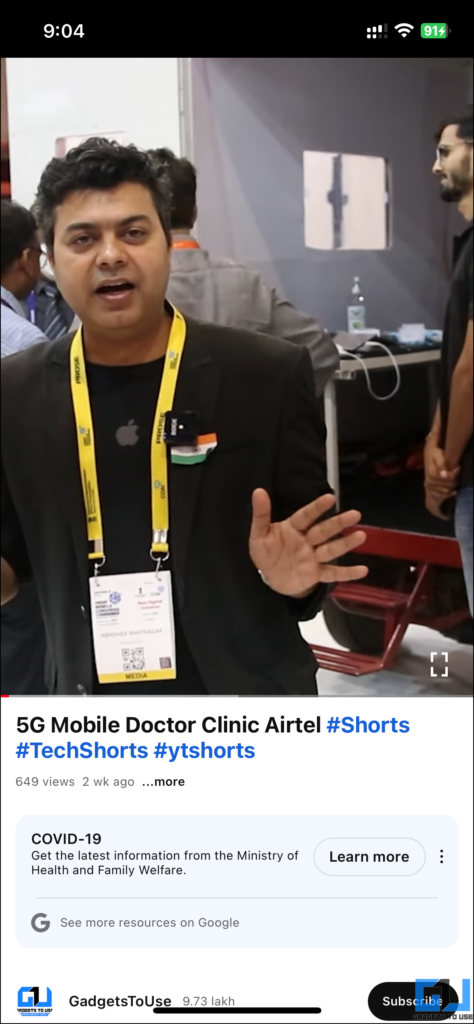
2. Now press and hold the Power/Wake and Volume Up buttons at the same time, to capture a screenshot.
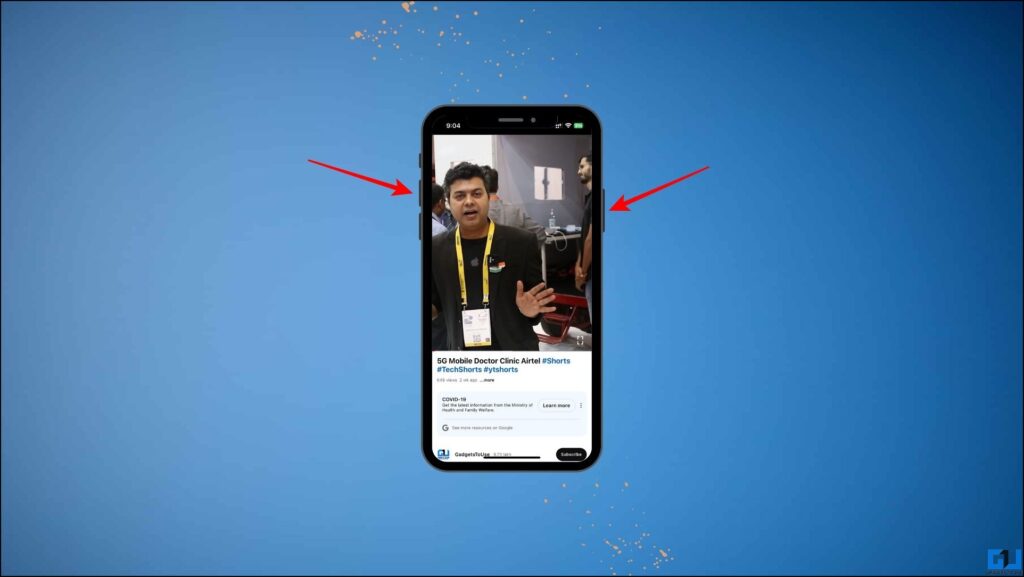
If your iPhone is not able to take screenshots via the volume button, you can learn to take screenshots on your iPhone without using the Volume button, or you can also take a scrolling screenshot on your iPhone.
Wrapping Up
In the above read, we discussed multiple ways to take a screenshot of a YouTube video on a PC or phone, for both Android and iOS. I hope you found this useful, check out other tips linked below, and stay tuned to GadgetsToUse for more such tips.
You might be interested in:
You can also follow us for instant tech news at Google News or for tips and tricks, smartphones & gadgets reviews, join GadgetsToUse Telegram Group or for the latest review videos subscribe GadgetsToUse YouTube Channel.